Jeśli zastanawiasz się, jak wyłączyć denerwujący dźwięk na komputerze z systemem Windows 11, ten przewodnik jest dla Ciebie. System Windows 11 odtwarza różne dźwięki dla różnych instancji, na przykład dźwięk włączania systemu podczas pisania, dźwięk powiadomienia i inne. Istnieją jednak pewne dźwięki, które mogą być denerwujące dla uszu, takie jak sygnał dźwiękowy.
Sygnał dźwiękowy jest zwykle ustawiany jako dźwięk powiadomienia lub alertu, jednak nie wszyscy mogą czuć się komfortowo z dźwiękami. Na przykład sygnał dźwiękowy może wystąpić, gdy próbujesz zwiększyć lub zmniejszyć głośność, a to może zakłócić środowisko, szczególnie podczas spotkania online.
Dobrą wiadomością jest to, że możesz wyłączyć sygnał dźwiękowy na swoim komputerze z systemem Windows 11. Zobaczmy jak:
Spis treści
Metoda 1: Za pomocą panelu sterowania dźwiękiem
Niezależnie od tego, czy usłyszysz niesławny domyślny sygnał dźwiękowy, czy dźwięk ding, może to być denerwujące, gdy gra podczas zmiany głośności. Aby pozbyć się sygnału dźwiękowego lub dźwięku ding, postępuj zgodnie z poniższymi instrukcjami:
Krok 1: wciśnij Wygraj + R klawisze razem na klawiaturze, aby otworzyć Uruchom polecenie okno.
Krok 2: w Uruchom polecenie pasek wyszukiwania, wpisz mmsys.cpl i naciśnij ok otworzyć Właściwości dźwięku okno.

Krok 3: w Właściwości dźwięku okno, wybierz Dźwięk przejdź do Wydarzenia programowe Sekcja.
Poniżej Okna, znajdź i wybierz Domyślny sygnał dźwiękowy.
Teraz przejdź do Dźwięki pole na dole i wybierz Nic z listy rozwijanej.
naciskać Zastosować i wtedy ok aby zapisać zmiany i wyjść.

Teraz pomyślnie wyłączyłeś sygnał dźwiękowy w systemie Windows 11.
Metoda 2: Zmień domyślny dźwięk brzęczyka
Zobaczmy, jak zmienić domyślny dźwięk brzęczyka na inny dźwięk:
Krok 1: Kliknij prawym przyciskiem myszy Początek i wybierz Biegać otworzyć Uruchom polecenie okno.

Krok 2: W polu wyszukiwania wpisz mmsys.cpl i uderzył Wejść otworzyć Dźwięk panel sterowania.

Krok 3: w Właściwości dźwięku okno, przejdź do Dźwięk a następnie przejdź do Wydarzenia programowe pole.
Teraz szukaj Domyślny sygnał dźwiękowy i wybierz go.
Następnie przejdź do Dźwięki i wybierz dowolny inny dźwięk z listy rozwijanej.
naciskać Zastosować i wtedy ok aby zastosować zmiany i wyjść.
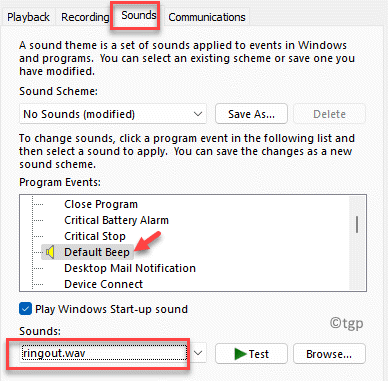
Teraz pomyślnie zmieniłeś sygnał dźwiękowy na inny.
*Notatka - Jeśli jednak powyższe metody nie działają, możesz również zmienić Schemat dźwiękowy na Brak dźwięków, aby wyłączyć wszystkie dźwięki systemowe, w tym dźwięk brzęczyka.
Metoda 3: Wyłącz wszystkie sygnały dźwiękowe za pomocą polecenia Uruchom
Możesz także użyć tego skrótu, aby wyłączyć wszystkie dźwięki na komputerze z systemem Windows 11. Oto jak:
Krok 1: wciśnij Wygraj + R skróty klawiszowe na klawiaturze, aby otworzyć Uruchom polecenie okno.
Krok 2: w Uruchom polecenie pasek wyszukiwania, wpisz poniższe polecenie i naciśnij Wejść:
sc stop beep && sc config beep start= wyłączony
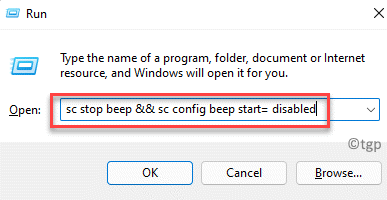
Po zakończeniu uruchom ponownie komputer, aby zmiany zaczęły obowiązywać, a sygnał dźwiękowy powinien teraz zniknąć.


