Jeśli używasz laptopa z ekranem dotykowym i systemem operacyjnym Windows, możesz się zastanawiać, jak dodać ikonę menu pióra na pasku zadań w systemie Windows 11, aby uzyskać łatwy dostęp. Rysik to niezwykle przydatne narzędzie dla użytkowników ekranu dotykowego, zwłaszcza jeśli chcesz coś napisać lub narysować na ekranie.
Jeśli znasz pióro Surface Pro, to wiesz, jak przydatne może być. Jest to świetne narzędzie do robienia notatek w klasie, rysowania projektów do kolejnego dużego projektu lub po prostu zabawy, gdy masz trochę wolnego czasu. Jedną z funkcji, która nie została uwzględniona w początkowej wersji systemu Windows 10, była opcja dodania ikony pióra do paska zadań. Na szczęście ta funkcja została dodana do systemu Windows 11. Dzięki temu menu możesz szybko uzyskać dostęp do aplikacji i ustawień zoptymalizowanych pod kątem pióra bez konieczności otwierania ekranu startowego. Dodawanie lub usuwanie elementów z menu Pióro za pomocą aplikacji Ustawienia jest łatwe. Ale co, jeśli chcesz przypiąć coś do paska zadań?
Pasek zadań oferuje szybki i wygodny sposób na dostęp do różnych aplikacji, takich jak notatnik, narzędzie do wycinania, przeglądarki i nie tylko. W ten sam sposób możesz przypiąć ikonę paska zadań menu pióra na komputerze z systemem Windows 11. Zobaczmy jak:
Jak pokazać lub ukryć ikonę menu pióra na pasku zadań w systemie Windows 11?
Dodanie aplikacji do paska zadań nie jest nowe, dlatego możesz dodać ikonę pióra na pasku zadań systemu Windows 11, aby uzyskać szybki dostęp do menu pióra. Pomoże to zaoszczędzić czas, umożliwiając łatwy dostęp do opcji menu rysika ze skrótu na pasku zadań. Zobaczmy, jak włączyć ikonę menu pióra na pasku zadań systemu Windows 11:
Krok 1: wciśnij Wygraj + ja klawisze razem na klawiaturze, aby otworzyć Ustawienia aplikacja.
Krok 2: w Ustawienia kliknij na Personalizacja opcja po lewej stronie okienka.

Krok 3: Teraz przejdź do prawej strony okna, przewiń trochę w dół i kliknij pasek zadań.
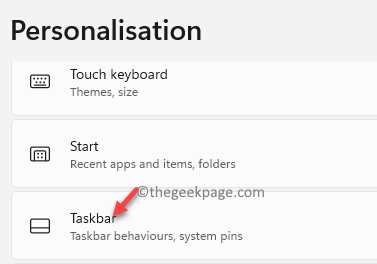
Krok 4: w pasek zadań okno ustawień, po prawej stronie panelu przewiń w dół i pod pasek zadań ikony narożne, przejdź do Menu pióra opcja.
Tutaj przesuń suwak obok niego, w prawo, aby dodać menu pióra pasek zadań ikonę na komputerze z systemem Windows 11.

Pomyślnie dodałeś menu pióra do paska zadań, aby uzyskać łatwy dostęp.
*Notatka - Aby usunąć menu pióra z paska zadań Windows 11, po prostu wykonaj Kroki 1 Poprzez 3 a następnie przesuń suwak obok Menu pióra opcję po lewej stronie, aby ją wyłączyć.


