Nasz komputer staje się niezgrabny z duplikatami plików, a ręczne usuwanie duplikatów jest bardzo pracochłonne. System Windows nie daje możliwości wygodnego wyszukiwania i usuwania duplikatów plików. Istnieje wiele narzędzi programowych, które mogą wykonać tę pracę za Ciebie. Jednym z nich jest SearchMyFiles firmy NirSoft. Jest to proste i łatwe narzędzie, które może szybciej usuwać zduplikowane pliki w systemie Windows.
Dzięki różnorodnym opcjom wyszukiwania do filtrowania danych SearchMyFiles ułatwia proces wyszukiwania. Możesz wyszukiwać za pomocą symboli wieloznacznych. Możesz zawęzić wyszukiwanie, wykluczając typy rozszerzeń plików i foldery. Możesz użyć czasów tworzenia i modyfikacji, aby udoskonalić swoje wyniki. Dostępne są również filtry oparte na rozmiarze pliku i zawartości. Wybierając wiele folderów, możesz przeszukiwać wiele folderów jednocześnie. To małe, przenośne oprogramowanie, które można umieścić na dysku USB i używać, podłączając go. Wyniki wyszukiwania można zapisać w formatach XML, CSV, HTML i Text. Przyjrzyjmy się, jak usunąć / usunąć duplikaty plików w systemie Windows za pomocą SearchMyFiles.
Notatka: Możesz pobieranie oprogramowanie SearchMyFiles z oficjalnej strony internetowej NirSoft tutaj.
Kroki, aby usunąć zduplikowane pliki za pomocą SearchMyFiles:
Krok 1: Kliknij dwukrotnie aplikację SearchMyFiles, aby ją otworzyć.
Krok 2: W oknie Opcje wyszukiwania zachowaj ustawienia jak na poniższym obrazku. Możesz wybrać wiele folderów w opcji Foldery podstawowe, dzięki czemu możesz wykonać tę czynność dla wielu folderów jednocześnie.
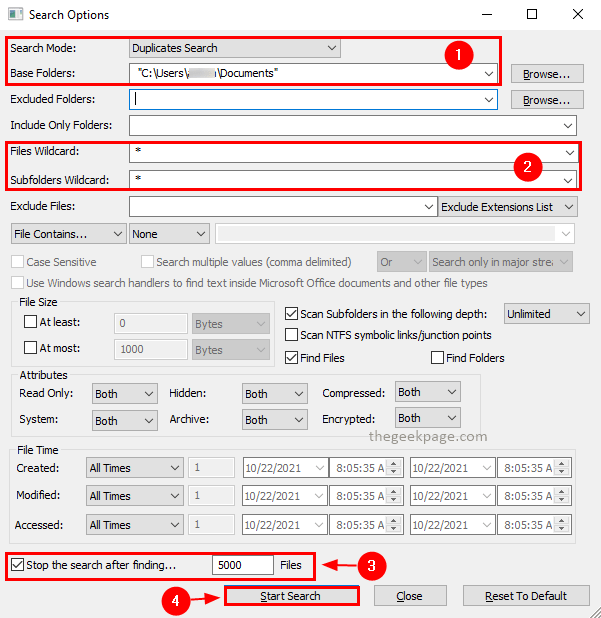
Uwaga: najlepiej zostawić Zatrzymaj wyszukiwanie po znalezieniu zaznaczone pole wyboru i użyj 5000 jako wartości. Ma to na celu uniknięcie spowolnienia narzędzia w wyniku przetwarzania dużych plików. Gdy plików jest dużo, trudno jest również sprawdzić wyniki i podjąć działania.
Krok 3: Po ustawieniu opcji wyszukiwania kliknij Zacznij szukać.
Krok 4: Po zakończeniu wyszukiwania wyniki zostaną wyświetlone w oknie wyników wyszukiwania.
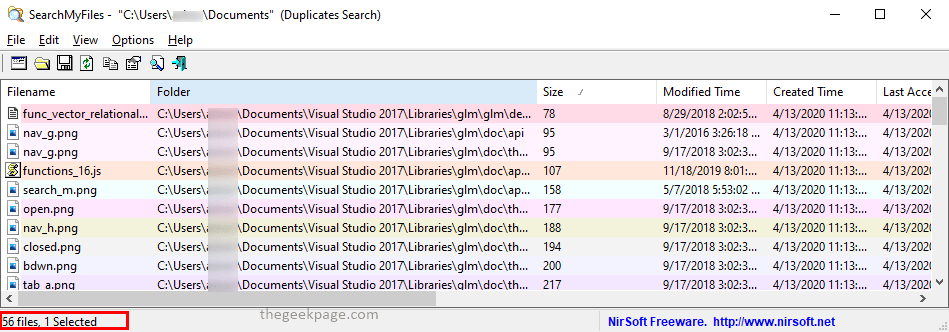
Krok 5: Możesz przejść do Opcje menu i kliknij Zduplikowane opcje wyszukiwania i wybierz Pokaż tylko zduplikowane pliki w menu kontekstowym.
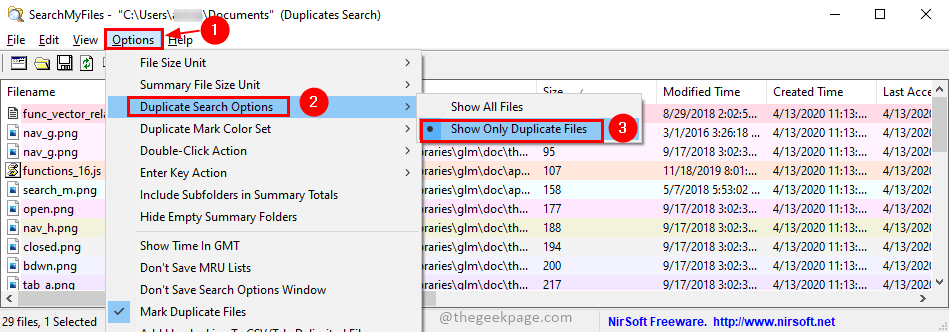
Krok 6: Teraz wynik pokaże tylko zduplikowane pliki. Możesz wybrać je wszystkie, naciskając Ctrl+A. Teraz możesz je usunąć, naciskając Kasować klawisz (pliki zostaną przeniesione do kosza) lub Shift+Usuń klucze (pliki zostaną trwale usunięte). naciskać tak w wyskakującym okienku potwierdzenia, aby kontynuować działanie.
To wszystko! Teraz nie masz duplikatów plików. Wszystkie duplikaty plików są usuwane za darmo przez SearchMyFiles w prostych krokach. Jeśli uznasz ten artykuł za przydatny, zostaw nam komentarz poniżej. Dziękuję za przeczytanie.

