Za pomocą Suprija Prabhuh
Aplikację Windows Terminal w systemie Windows 11 można bezpłatnie pobrać ze sklepu Microsoft. Ta aplikacja pozwala użytkownikom uruchamiać swoje polecenia za pomocą wielu narzędzi, takich jak Windows PowerShell, Command Prompt itp. na czas. Ale podczas dodawania nowego profilu nie wyświetla monitu o podanie profilu, zamiast tego otwiera domyślny profil w aplikacji terminala Windows. Jeśli więc chcesz, aby określone narzędzie poleceń było ustawione jako domyślne, w tym artykule dowiesz się, jak zmienić profil domyślny dla terminala Windows na komputerze z systemem Windows 11.
Kroki, które należy wykonać, aby zmienić domyślny profil aplikacji terminala Windows
Krok 1: Otwórz aplikację Windows Terminal
naciskać Wygraj + R klawisze razem na klawiaturze, aby otworzyć okno dialogowe uruchamiania.
Rodzaj wt i uderzył Wejść klucz.

NOTATKA: Jeśli nie masz aplikacji terminalowej Windows w swoim systemie, możesz ją bezpłatnie pobrać ze sklepu Microsoft.
Krok 2: W aplikacji Terminal Windows
Kliknij ikonę strzałki w dół na pasku tytułu aplikacji.
Następnie kliknij Ustawienia z listy rozwijanej, jak pokazano poniżej.

Krok 3: Kliknij znak strzałki w dół, aby zobaczyć profile wymienione, jak pokazano tutaj.
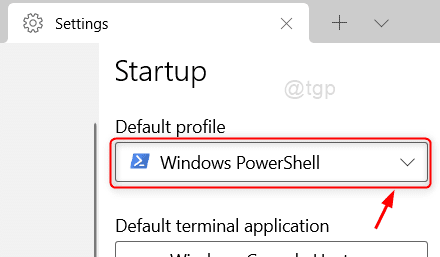
Krok 4: Następnie wybierz profil, który chcesz ustawić jako domyślny.

Krok 5: Po wybraniu profilu domyślnego z listy, kliknij Zapisać na dole okna, jak pokazano poniżej.

Po zapisaniu możesz zauważyć, że nowe okno otwiera się w wybranym przez Ciebie domyślnym profilu.
Mam nadzieję, że ten artykuł okazał się interesujący i pomocny.
Jeśli masz jakiekolwiek wątpliwości, zostaw nam komentarze poniżej.
Dziękuję Ci!


