Czy kiedykolwiek myślałeś o zmianie koloru podświetlenia wybranego tekstu na inny kolor? Zwykle dzieje się tak, gdy niektórzy użytkownicy uważają, że domyślny kolor jest nudny i nijaki, podczas gdy inni mogą mieć wrażliwość na ten konkretny kolor. Dlatego chcą zmienić kolor na coś nowego, wyjątkowego i wspaniałego. Ten samouczek pokaże Ci, jak zmienić kolor tła zaznaczonego/podświetlonego tekstu.
Jak zmienić kolor tła zaznaczonego tekstu?
Możesz zmienić kolor tła podświetlonego tekstu z klasycznego niebiesko-białego na dowolny kolor w systemie Windows 11. Aby to zrobić, użyjemy ulepszenia rejestru. Ta metoda jest bardzo prosta i bezpośrednia. Zobaczmy, jak można to zrobić.
Zanim przejdziesz dalej, upewnij się, że utworzyłeś kopię zapasową rejestru, ponieważ możesz chcieć cofnąć natychmiast lub możesz mieć dość wybranego koloru. Aby wykonać kopię zapasową rejestru,
- Kliknij Plik > Eksportuj.
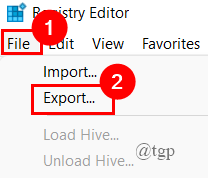
- Teraz zapisz nazwę pliku jako datę (ponieważ jest to kopia zapasowa), upewnij się, że zakres eksportu jest wybrany do wszystkich. Zapisz go w łatwo dostępnym miejscu. (tutaj zapisuję go na pulpicie).

- Jeśli chcesz zaimportować go z powrotem do rejestru, po prostu kliknij Plik > Importuj. Przejdź do pliku i wybierz OK.
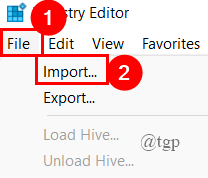
Po utworzeniu kopii zapasowej plików rejestru przejdź poniżej, aby zmienić kolor tła wybranego tekstu.
Krok 1: Otwórz okno uruchamiania, naciskając Wygraj+Ri wpisz regedit.

Krok 2: Po otwarciu okna rejestru wpisz klucz Komputer \ HKEY_CURRENT_USER \ Panel sterowania \ Kolory w ścieżce, jak pokazano poniżej.

Krok 3: Teraz w prawym okienku przewiń w dół, aby wybrać HilightText Ciąg, kliknij, aby zmienić jego wartość.

NOTATKA: Wartość ciągu to po prostu wartość RGB (przykład: 0 10 0) koloru. Musisz więc zmienić tę wartość w ciągu HilightText na kolor, który chcesz zobaczyć.
Krok 4: Teraz musimy uzyskać wartości Red Green Blue (RGB).
Krok 5: Aby wybrać wartość RGB, Otwórz Microsoft Paint w swoim systemie, wpisując w oknie Uruchom.

Krok 6: W Zakładka domyślna, Kliknij Edytuj kolory.

Krok 7: Kliknij jeden kolor i dostosuj kolor w zależności od potrzeb.

Krok 8: Czerwony Zielony Niebieski (RGB) wartości będą widoczne na Dolny prawy róg okna dialogowego. Zanotuj je. (Tu zmieniam kolor na czerwony, wartość to [ 255 0 0 ]).

Krok 9: Teraz podwójne kliknięcie na HilightText, otworzy się okno edycji ciągu, skopiuj wartości RGB zanotowane w Sekcja danych wartości.

Krok 10: Zamknij Edytor rejestru.
Krok 11: Teraz musisz się wylogować i zalogować na swoje konto użytkownika. Kliknij Start systemu Windows kliknij przycisk Nazwa Użytkownikai kliknij Wyloguj się.

Krok 12: Po wybraniu tekstu zostanie wyświetlony czerwony kolor.
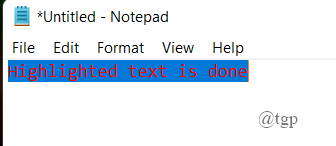
W podobny sposób możesz również zmienić podświetlony kolor. Aby to zrobić,
Krok 1: Otwórz Edytor rejestru do panelu Kolory, jak to zrobiono powyżej.

Krok 2: Teraz przewiń w dół, aby wybrać Atrakcja Strunowy.
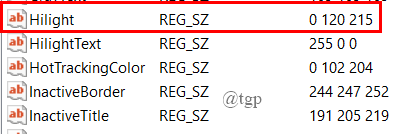
Krok 3: Wybierz wartość RGB i wklej ją w oknie dialogowym Edytuj ciąg. (Tutaj wybrałem jasnozielony kolor. Wartości RGB to [ 77 166 255 ]).
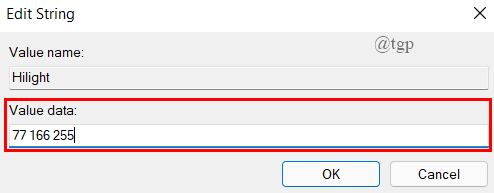
Krok 4: Zamknij Edytor rejestru.
Krok 5: Wyloguj się i zaloguj na swoje konto użytkownika.

Krok 6: Po otwarciu i wybraniu tekstu wyświetli się wybrany kolor.
Chodzi o zmianę koloru tła podświetlonego lub zaznaczonego tekstu.
Mam nadzieję, że ten artykuł jest pomocny.
Dziękuje za przeczytanie.


