Wielu użytkowników systemu Windows 10 zgłosiło błąd podczas aktualizowania aplikacji ze Sklepu Windows. Gdy błąd zostanie wyświetlony, użytkownik nie będzie mógł zaktualizować aplikacji ze Sklepu Windows. Wiadomo, że ten problem występuje w systemie Windows 7,8,10.
Potencjalne przyczyny wyświetlenia tego błędu to:
- Uszkodzona pamięć podręczna sklepu.
- Niekompletny folder dystrybucji oprogramowania
- Uszkodzone pliki systemowe.
- Wymagane usługi nie są włączone.
- Nieoczekiwana usterka w Sklepie Windows.
W tym artykule skompilowaliśmy kilka poprawek, które pomogą Ci naprawić błąd Sklepu Windows z kodem błędu 0x80131505. Przed przystąpieniem do konkretnych poprawek spróbuj zalogować się i wylogować się ze Sklepu Windows.
Spis treści
Poprawka 1: Spróbuj uruchomić polecenia SC
Krok 1: Otwórz terminal uruchamiania. Można użyć skrótu Okna oraz R.
Krok 2: Wpisz cmd i przytrzymaj klawisze Ctrl+Shift+Enter aby otworzyć wiersz polecenia w trybie administratora.

Krok 3: Jeśli pojawi się okno dialogowe potwierdzenia z prośbą o pozwolenie, po prostu kliknij Tak.
Krok 4: W wyświetlonym oknie wiersza polecenia wpisz poniższe polecenia. Upewnij się, że naciskasz Enter po każdym poleceniu.
sc config wuauserv start=auto. sc config bits start=auto. sc config cryptsvc start=auto. sc config zaufany instalator start=auto. Wyjście
Krok 5: Uruchom ponownie system
Sprawdź, czy to pomaga. Jeśli nie, wypróbuj następną poprawkę.
Poprawka 2: Zmiana nazwy folderu dystrybucyjnego Windows
Krok 1: Otwórz terminal uruchamiania. Można użyć skrótu Okna oraz R.
Krok 2: Wpisz cmd i przytrzymaj klawisze Ctrl+Shift+Enter aby otworzyć wiersz polecenia w trybie administratora.

Krok 3: Jeśli pojawi się okno dialogowe potwierdzenia z prośbą o pozwolenie, po prostu kliknij Tak.
Krok 4: W wyświetlonym oknie wiersza polecenia wpisz poniższe polecenia. Upewnij się, że naciskasz Enter po każdym poleceniu.
net stop wuauserv. cryptSvc. bity stopu netto. net stop msserver. ren C:\Windows\SoftwareDistrubution SoftwareDistribution.old. ren C:\Windows\System32\catroot2 Catroot2.old. net start wuauserv. net start cryptSvc. bity startu netto. net start msserver. Wyjście
Krok 5: Otwórz okno Uruchom
Krok 6: Wpisz powershell i naciśnij Wejść.

Krok 7: Jeśli pojawi się okno dialogowe potwierdzenia, kliknij Tak.
Krok 8: W oknie, które zostanie otwarte, skopiuj i wklej następujące polecenia. Upewnij się, że naciskasz Enter po każdym poleceniu.
wuauclt.exe /updatenow. Wyjście
Krok 5: Uruchom ponownie system.
Rozwiązanie 3: Uruchom narzędzie do rozwiązywania problemów z Windows Update
Krok 1: Otwórz okno dialogowe Uruchom.
Krok 2: W wyświetlonym oknie wpisz polecenie ustawienia ms: rozwiązywanie problemów i kliknij ok
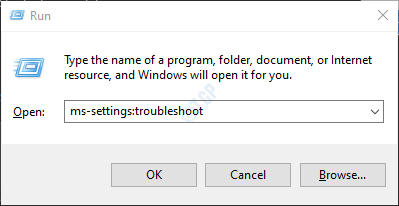
W systemie Windows 10
Krok 3: W wyświetlonym oknie Ustawienia -> Aktualizacja i zabezpieczenia -> Rozwiązywanie problemów wybierz Dodatkowe narzędzia do rozwiązywania problemów opcja
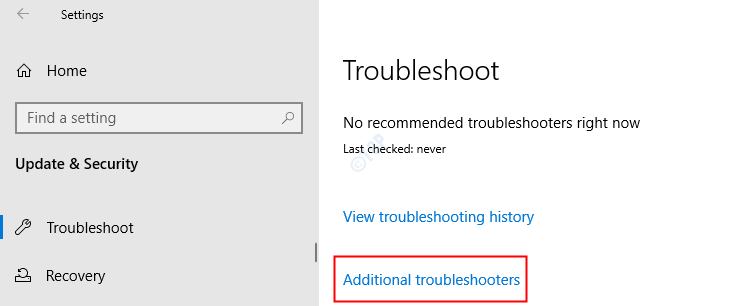
Krok 4: W otwartym oknie Dodatkowe narzędzia do rozwiązywania problemów wybierz Aktualizacja systemu Windows opcja
Krok 5: Kliknij następnie Uruchom narzędzie do rozwiązywania problemów przycisk
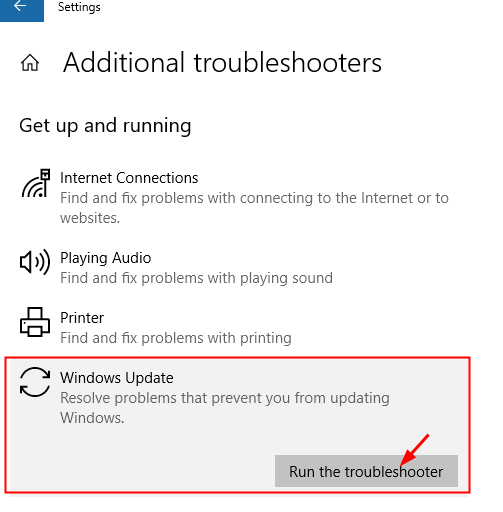
Krok 6: Teraz system zacznie szukać problemów. Zostaniesz powiadomiony, gdy problem zostanie znaleziony, postępuj zgodnie z instrukcjami wyświetlanymi na ekranie, aby rozwiązać problem.
Krok 7: Uruchom ponownie system.
W systemie Windows 11:
Krok 3: W wyświetlonym oknie kliknij Rozwiązywanie problemów.
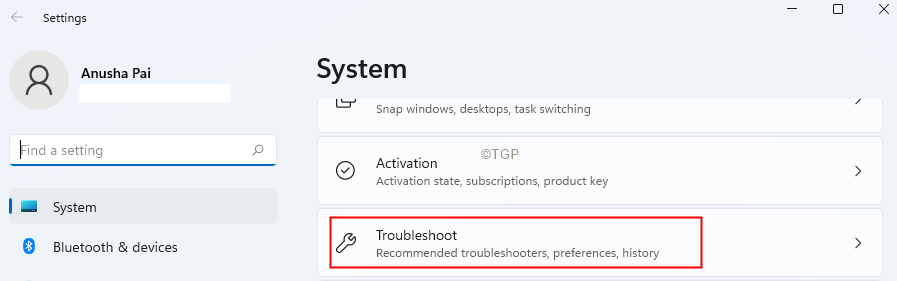
Krok 4: Teraz kliknij Inne narzędzia do rozwiązywania problemów.

Krok 5: Kliknij Biegać przycisk obok Aktualizacja systemu Windows.

Krok 6: Teraz system zacznie szukać problemów. Zostaniesz powiadomiony, gdy problem zostanie znaleziony, postępuj zgodnie z instrukcjami wyświetlanymi na ekranie, aby rozwiązać problem.
Krok 7: Uruchom ponownie system.
Rozwiązanie 4: Ponownie zarejestruj wszystkie aplikacje w Sklepie Windows
Krok 1: Otwórz Uruchom okno za pomocą Windows+R.
Krok 2: Wpisz powershell i naciśnij Wejść.

Krok 3: Jeśli pojawi się okno dialogowe potwierdzenia, kliknij Tak.
Krok 4: W oknie, które zostanie otwarte, skopiuj i wklej następujące polecenie.
Get-AppXPackage -AllUsers | Foreach {Add-AppxPackage -DisableDevelopmentMode -Register "$($_.InstallLocation)\AppXManifest.xml"}
Krok 5: Uruchom ponownie system.
Rozwiązanie 5: Zresetuj Sklep Windows
Krok 1: Otwórz Run Terminal za pomocą klawiszy Okna oraz R.
Krok 2: Wpisz cmd i przytrzymaj klawisze Ctrl+Shift+Enter aby otworzyć wiersz polecenia w trybie administratora.

Krok 3: Jeśli pojawi się okno dialogowe potwierdzenia z prośbą o pozwolenie, po prostu kliknij Tak.
Krok 4: W wyświetlonym oknie wiersza polecenia wpisz poniższe polecenia.
wsreset.exe
Krok 5: Uruchom ponownie system.
Rozwiązanie 5: Spróbuj ponownie zarejestrować aplikacje Windows Store za pomocą PowerShell
Krok 1: Otwórz Uruchom okno za pomocą Windows+R.
Krok 2: Wpisz powershell i naciśnij Wejść.

Krok 3: Jeśli pojawi się okno dialogowe potwierdzenia, kliknij Tak.
Krok 4: W oknie, które zostanie otwarte, skopiuj i wklej następujące polecenie.
Get-AppXPackage *WindowsStore* -AllUsers | Foreach {Add-AppxPackage -DisableDevelopmentMode -Register "$($_.InstallLocation)\AppXManifest.xml"}
Krok 5: Uruchom ponownie system.
Poprawka 6: Usuń zawartość z folderu Dystrybucja oprogramowania w trybie awaryjnym.
Krok 1: Otwórz terminal Run, przytrzymując przycisk Okna oraz r klawisze jednocześnie.
Krok 2: Wpisz ms-ustawienia: odzyskiwanie i naciśnij OK.

Krok 3: Po prostu kliknij Uruchom ponownie teraz.

Krok 4: Możesz zobaczyć niebieski ekran z komunikatem Proszę czekać
Krok 5: W wyświetlonym oknie kliknij Rozwiązywanie problemów
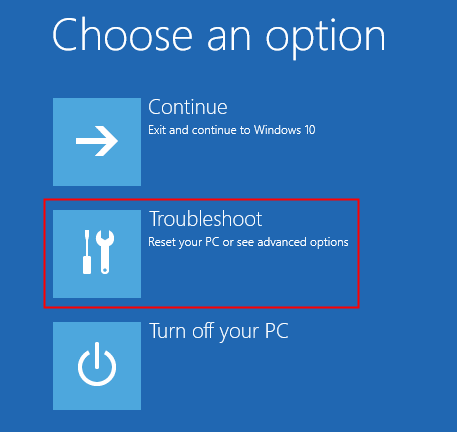
Krok 6: Kliknij Zaawansowane opcje
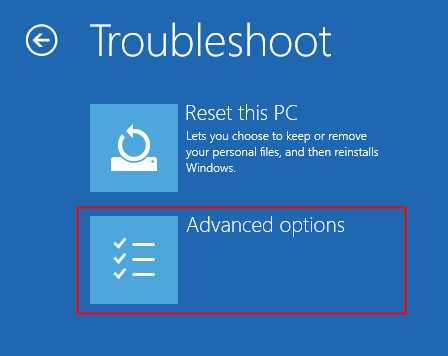
Krok 7: Kliknij Ustawienia uruchamiania.

Krok 8: Teraz kliknij Uruchom ponownie przycisk.
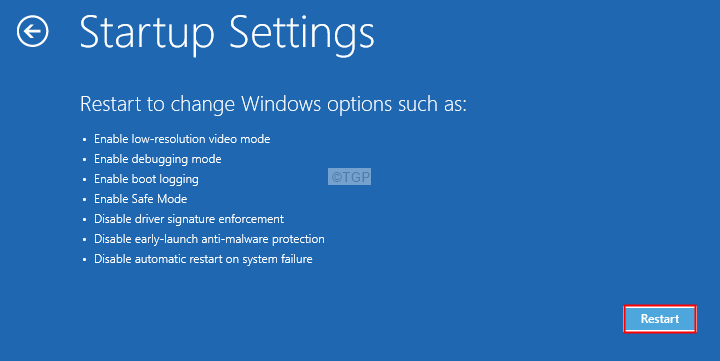
Krok 9: Naciśnij F4 klucz, aby otworzyć system w trybie awaryjnym.
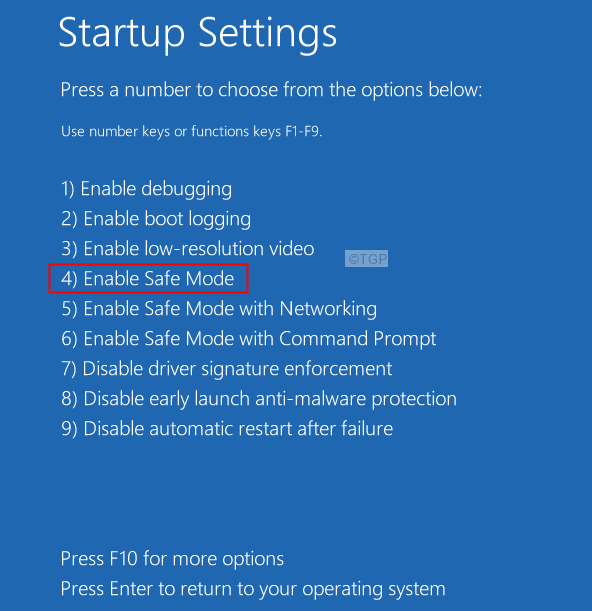
Krok 10: Gdy system otworzy się w trybie awaryjnym, przytrzymaj klawisz Windows+E aby otworzyć okno eksploratora.
Krok 11: W pasku wyszukiwania u góry skopiuj i wklej poniższą lokalizację,
C:\Windows\Rozdzielanie oprogramowania
Krok 12: Usuń całą zawartość tego folderu
Krok 13: Uruchom ponownie system.
Krok 14: Spróbuj uruchomić aktualizację systemu Windows i sprawdź, czy problem został rozwiązany.
Sposób 6: Wykonaj przywracanie systemu
Jeśli nic nie działa, wykonaj przywracanie systemu. Poniżej znajdują się kroki, które należy wykonać:
Krok 1: Otwórz terminal Run, przytrzymując przycisk Okna oraz r klawisze jednocześnie.
Krok 2: Wpisz ms-ustawienia: odzyskiwanie i naciśnij OK.

Krok 3: Po prostu kliknij Uruchom ponownie teraz.

Krok 4: Możesz zobaczyć niebieski ekran z komunikatem Proszę czekać
Krok 5: W wyświetlonym oknie kliknij Rozwiązywanie problemów
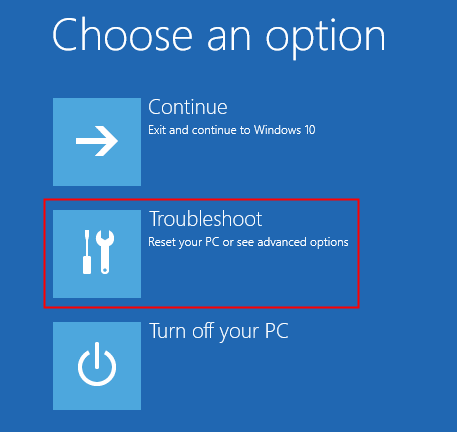
Krok 6: Kliknij Zaawansowane opcje
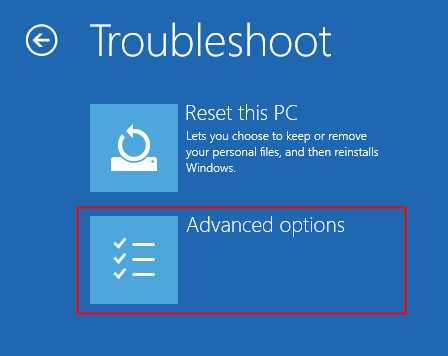
Krok 7: Kliknij Przywracanie systemu.
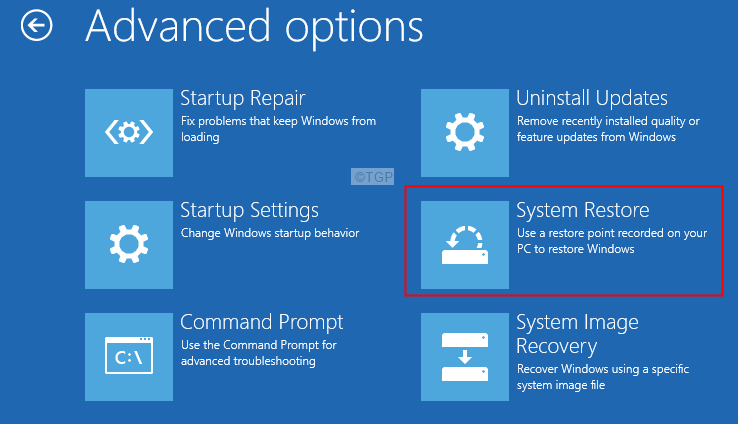
Krok 8: W wyświetlonym oknie wybierz swoje konto.
Krok 9: Wybierz układ klawiatury.
Krok 10: W wyświetlonym oknie wybierz punkt przywracania.
Krok 11: Usiądź wygodnie i czekaj cierpliwie, aż system zostanie przywrócony.
Krok 12: Po zakończeniu przywracania systemu kliknij przycisk Uruchom ponownie przycisk.
To wszystko.
Mamy nadzieję, że ten artykuł był pouczający. Uprzejmie skomentuj i poinformuj nas o poprawce, która pomogła Ci rozwiązać problem.
Dziękuję za przeczytanie.


