Wśród aplikacji Microsoft Office PowerPoint to kreatywna i niesamowita aplikacja, która pozwala tworzyć wiele wspaniałych rzeczy za pomocą funkcji, takich jak animacje i przejścia. Ale czasami nagle przestaje działać w trakcie korzystania z aplikacji lub podczas otwierania aplikacji PowerPoint. Aby rozwiązać ten problem, musimy naprawić biuro Microsoft z ustawień systemu Windows. W tym artykule znajdziesz również kilka innych sposobów rozwiązania tego problemu.
Spis treści
Poprawka 1: Rozwiąż, naprawiając pakiet Microsoft Office z aplikacji i funkcji
Krok 1: Początkowo otwarte MS PowerPoint aplikacja przez naciśnięcie Logo Windows Klucz i pisanie „Powerpoint“.
Uderz w Wejść klucz.
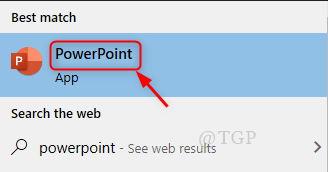
Krok 2: Jak tylko PowerPoint aplikacja jest otwarta, zaczyna rzucać okno błędu, jak pokazano poniżej.
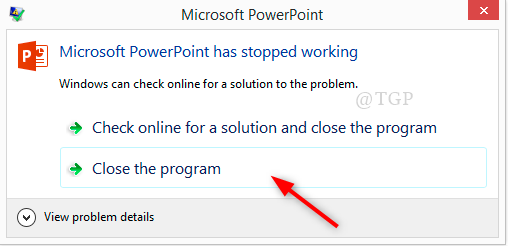
Następnie kliknij „Zamknij program“.
Krok 3: Po zamknięciu aplikacji przejdź do Ustawienia systemu Windows naciskając Logo Windows Klawisz + i razem.
Kliknij Aplikacje.

Krok 4: Następnie w Aplikacje i funkcje sekcja, Wybierz Microsoft Office i kliknij Modyfikować jak pokazano na obrazku.

Krok 5: Po kliknięciu Modyfikować, pojawi się monit systemu Windows o wybranie opcji zmiany instalacji aplikacji Microsoft Office. Tutaj musisz wybrać Naprawic opcję i kliknij Kontyntynuj.

Krok 6: W tym kroku standard pakietu Microsoft Office rozpocznie procedurę konfiguracji, aby naprawić i zainstalować pakiet Microsoft Office.
Wystarczy wykonać procedurę na ekranie, aby kontynuować proces naprawy i instalacji pakietu Microsoft Office.
Po pomyślnym zakończeniu instalacji pakietu Microsoft Office ponownie uruchom ponownie aplikację PowerPoint, a nie będziesz otrzymywać żadnych „Microsoft PowerPoint przestał działać" błąd.
Poprawka 2: Ręcznie wyłącz dodatki
Krok 1: Uruchom aplikację Microsoft PowerPoint w trybie awaryjnym.
W tym celu otwórz Biegać okno dialogowe, naciskając Wygraj klawisz z logo + R razem.
Rodzaj powerpnt / bezpieczny w polu startowym i uderz Wejść klawisz na klawiaturze.
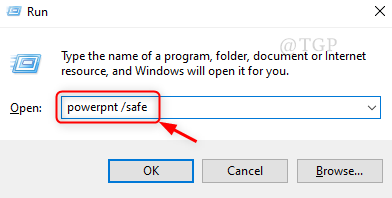
Krok 2: Jeśli aplikacja PowerPoint nie otwiera się w trybie awaryjnym, spróbuj naprawić MS Office, jak wspomniano w Napraw 1.
Jeśli uruchamia się w trybie awaryjnym, przejdź do Plik.
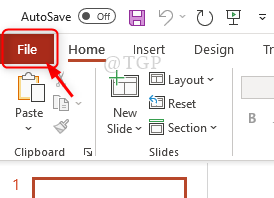
Krok 3: Kliknij Opcje.

Krok 4: Kiedyś Opcje pojawi się okno, kliknij Dodatki jak pokazano niżej.

Krok 5: Następnie wybierz Dodatki do programu PowerPoint z rozwijanej listy w sekcji zarządzania na dole i kliknij Udać się.
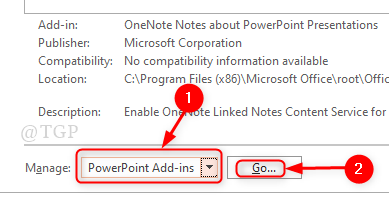
Krok 6: Później Dodatki wyskakuje okno zarządzania listą, odznacz wszystkie dodatki i kliknij Blisko
Notatka:- Jeśli okno listy zarządzania dodatkami jest puste, nie musisz się martwić. Po prostu zamknij okno.

Teraz uruchom ponownie aplikację PowerPoint i sprawdź, czy zgłasza błąd, czy nie.
Poprawka 3: Zaktualizuj sterowniki urządzeń
Krok 1: Otworzyć Ustawienia okno, naciskając wygraj logo klawisz + i razem.
Krok 2: Kliknij Aktualizacja i bezpieczeństwo jak pokazano niżej.

Krok 3: Iść do Aktualizacja systemu Windows kartę i Sprawdź najnowsze aktualizacje sterowników urządzeń.
Jeśli dostępna jest jakakolwiek aktualizacja, pobierz ją i zainstaluj.

Krok 4: Teraz uruchom ponownie aplikację PowerPoint i sprawdź, czy problem nadal występuje.
Rozwiązanie 4: Spróbuj sprawdzić oprogramowanie antywirusowe pod kątem wygaśnięcia
Zazwyczaj oprogramowanie antywirusowe to coś, o czym większość ludzi zapomina albo instalować, albo zastanawiać się, czy jest aktualne.
- Po pierwsze, otwórz oprogramowanie antywirusowe (np.:- KasperSky, McAfee itp.), który jest zainstalowany w systemie Windows 11 i sprawdź, czy wygasł, czy nie.
- Jeśli jego ważność wygasła, odwiedź witrynę internetową oprogramowania antywirusowego i pobierz i zainstaluj najnowszą wersję oprogramowania.
- Następnie uruchom ponownie system i spróbuj jak zwykle otworzyć aplikację PowerPoint.
Mam nadzieję, że to rozwiąże problem.
Rozwiązanie 5: Zezwól systemom Windows na ustawienie drukarki domyślnej
PowerPoint zawsze używa domyślnej drukarki i ładuje ją, aby działała lepiej. Dlatego konieczne jest ustawienie domyślnej drukarki, której sam system Windows to zrobi.
Krok 1: Przejdź do okna Ustawienia, naciskając wygraj klucz + i razem.
Krok 2: Kliknij Urządzenia jak pokazano niżej.
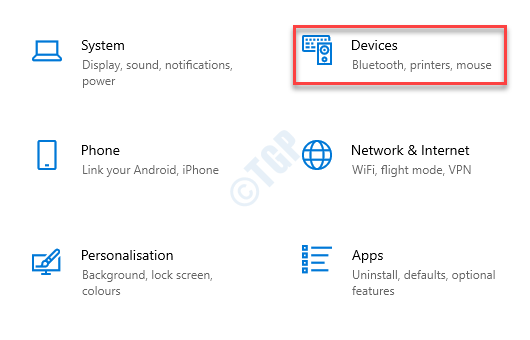
Krok 3: Iść do Drukarki i skanery klikając na niego.
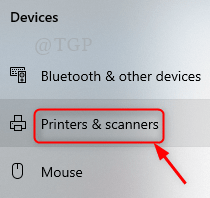
Krok 4: W sekcji Drukarki i skanery przewiń w dół do Zezwól systemowi Windows na zarządzanie moją domyślną drukarką.
Zaznacz to pole, jak pokazano poniżej.
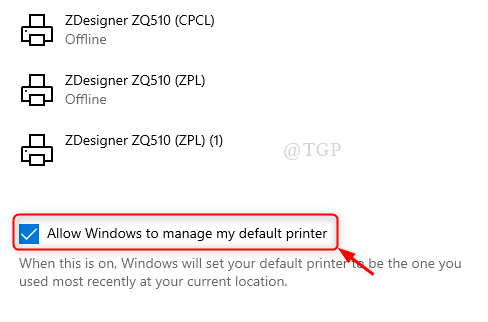
Umożliwi to systemowi Windows ustawienie domyślnej drukarki, której ostatnio używałeś w swojej lokalizacji. Od tej chwili nie musisz ręcznie ustawiać drukarki domyślnej.
Oto niektóre z poprawek, których można użyć do rozwiązania tego problemu.
Mam nadzieję, że ten artykuł był pouczający i pomocny w rozwiązaniu błędu. Proszę zostawić nam komentarze, jeśli potrzebne są jakiekolwiek wyjaśnienia.
Dziękuję za przeczytanie!


