Wielu użytkowników systemu Windows zgłosiło, że widzi następujący błąd, gdy próbują użyć polecenia net user ( użytkownik sieci w wierszu polecenia, aby zresetować hasło do konta Microsoft.
Błąd systemu 8646
System nie jest autorytatywny dla określonego konta i dlatego nie może zakończyć operacji. Ponów operację, korzystając z dostawcy powiązanego z tym kontem. Jeśli jest to dostawca online, prosimy o stronę internetową dostawcy.
Jeśli widzisz ten błąd i zastanawiasz się, jak go naprawić, nie martw się. W tym artykule przygotowaliśmy listę poprawek, których można użyć do rozwiązania błędu systemu 8646.
Spis treści
Sposób 1: Zmień hasło w Panelu sterowania
UWAGA: Ta metoda działa tylko wtedy, gdy używasz konta lokalnego i jesteś zalogowany.
Krok 1: Trzymanie klawiszy Okna+R, otwórz okno dialogowe Uruchom.
Krok 2: Wpisz kontrola i uderz w Wejść klucz.

Krok 3: Kliknij Konta użytkowników.

Krok 4: Ponownie kliknij Konta użytkowników.

Krok 5: Kliknij Zarządzaj innym kontem.

Krok 6: Jeśli pojawi się komunikat UAC, kliknij Tak.
Krok 7: Wybierz konto, którego obecnie używasz.
Krok 8: Kliknij Zmień hasło.
Krok 9: Wprowadź stare hasło, a następnie nowe hasło zgodnie z monitem.
Krok 10: Uruchom ponownie system.
Poprawka 2: Zmień hasło w Ustawieniach
UWAGA: Ta metoda działa tylko wtedy, gdy używasz konta lokalnego i jesteś zalogowany.
Krok 1: Trzymanie klawiszy Okna+R, otwórz okno dialogowe Uruchom.
Krok 2: Wpisz ms-ustawienia: opcje logowania i uderz w Wejść klucz.

Krok 3: Na pojawiającej się stronie, pod Sposoby logowania, Kliknij Hasło
Krok 4: Teraz kliknij Reszta.
Krok 5: Zostaniesz poproszony o wprowadzenie nowego hasła i podpowiedzi do hasła.
Krok 6: Po wprowadzeniu hasła, Uruchom ponownie system.
Rozwiązanie 3: Zmień konto Microsoft Online
Krok 1: Otwórz przeglądarkę i otwórz Microsoft Odzyskaj link do swojego konta
Krok 2: Wpisz swój Identyfikator Microsoft i kliknij Następny przycisk.

Krok 3: Wybierz swoje konto, a następnie kliknij Zdobądź szyfr przycisk.
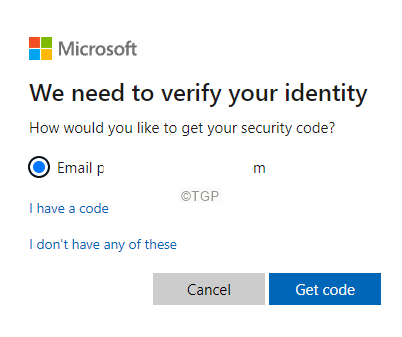
Krok 4: Zostaniesz poproszony o wpisanie otrzymanego kodu, wpisanie tego kodu i kliknięcie Następny.

Krok 4: Zostaniesz poproszony o zmianę hasła. Wprowadź nowe hasło i postępuj zgodnie z instrukcjami wyświetlanymi na ekranie, aby zakończyć proces resetowania hasła.
To wszystko.
Mamy nadzieję, że ten artykuł był pouczający. Dziękuję za przeczytanie.
Uprzejmie skomentuj i poinformuj nas o poprawce, która pomogła Ci rozwiązać błąd.