Usługa Windows Update to jeden z najbardziej złożonych systemów dostępnych na urządzeniu z systemem Windows. Do prawidłowego działania wymagane są pewne niezbędne usługi. Gdy jedna z tych usług, usługi transferu danych wywiadowczych w tle lub BITS ulegnie awarii, „POMOC NETTOG 2182” komunikat o błędzie pojawia się na ekranie użytkownika. Jeśli napotykasz ten problem, wprowadź te szybkie poprawki w swoim systemie, aby szybko rozwiązać problem.
Spis treści
Poprawka 1 – Uruchom narzędzie do rozwiązywania problemów BITS
Ponieważ ten problem jest bezpośrednio związany z usługami BITS w systemie, należy uruchomić narzędzie do rozwiązywania problemów z usługami BITS.
1. Najpierw naciśnij klawisz Windows+R klucze razem.
2. Następnie wpisz „kontrola” w Biegnij i uderzaj Wejść aby otworzyć Panel sterowania.
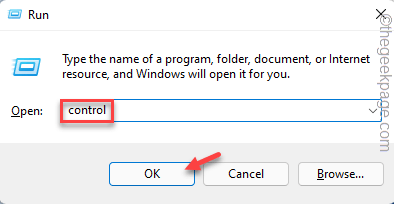
3. Po przejściu do Panelu sterowania dotknij „Widok przez:„ i wybierz „Małe ikony" opcja.
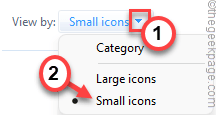
4. Zobaczysz wszystkie elementy panelu sterowania.
5. Stuknij w „Rozwiązywanie problemów“.
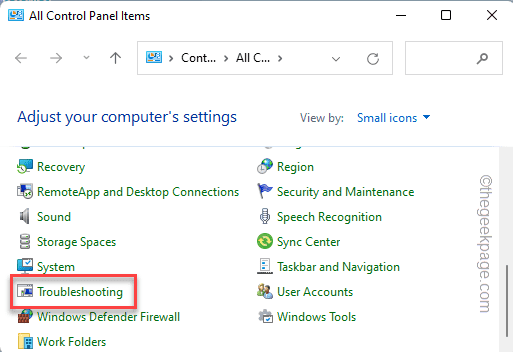
6. Stuknij w „Pokaż wszystkie" po lewej stronie.
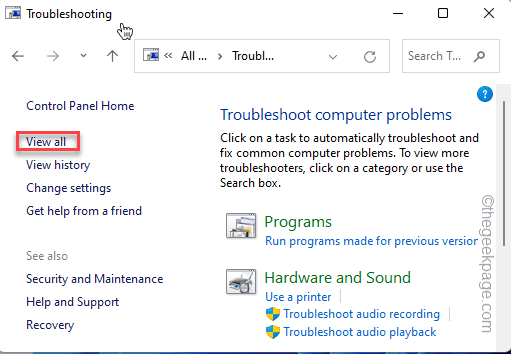
7. Następnie kliknij „Usługa Inteligentnego Transferu w Tlenarzędzie do rozwiązywania problemów.

8. Teraz dotknij „Zaawansowany“.

9. Następny, sprawdzać ten "Zastosuj naprawy automatycznie" skrzynka.
10. Następnie dotknij „Następny”, aby przejść dalej.
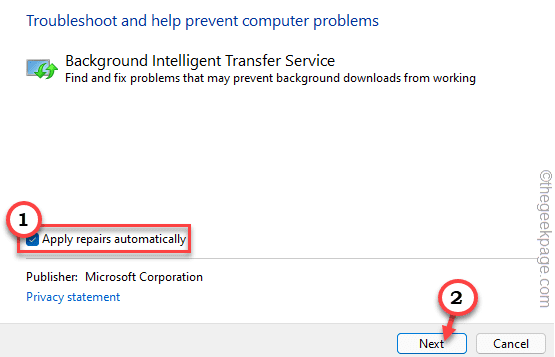
Pozwól systemowi Windows wykryć problem i naprawić go za Ciebie. Po zastosowaniu tej poprawki zalecamy jednokrotne ponowne uruchomienie komputera.
Następnie spróbuj ponownie uruchomić Windows Update.
Poprawka 2 – Uruchom ponownie BITS
Jeśli rozwiązywanie problemów nie rozwiąże problemu, spróbuj bezpośrednio ponownie uruchomić usługę BITS z usług.
1. Najpierw naciśnij Klawisz Windows i wpisz „Usługi“.
2. Następnie dotknij „Usługi”, aby go otworzyć.
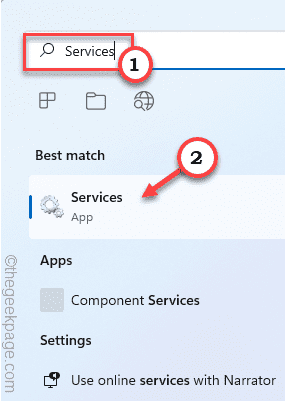
3. Gdy otworzy się okno Usługi, przewiń w dół do „Usługa Inteligentnego Transferu w Tle“.
4. Właśnie, podwójne kliknięcie w usłudze, aby go otworzyć.

5. Ustaw „Typ uruchomienia:” na „podręcznik" tryb.
6. Jeśli usługa zostanie zatrzymana, dotknij „Początek”, aby uruchomić usługę.
7. W przeciwnym razie, jeśli widzisz, że usługa już działa, dotknij „Zatrzymać”, aby najpierw zatrzymać usługę, a następnie kliknij „Początek”, aby ponownie uruchomić usługę.

8. Na koniec dotknij „Zastosować" oraz "ok”, aby zapisać te zmiany.

Po zmianie BITS zamknij Usługi. Sprawdź, czy to działa.
Poprawka 3 – Uruchom narzędzie do rozwiązywania problemów z aktualizacją
Spróbuj uruchomić narzędzie do rozwiązywania problemów z aktualizacją w swoim systemie.
1. Najpierw naciśnij Klawisz Windows + I klucze razem.
2. Następnie dotknij „System" po lewej stronie.
3. Następnie kliknij „Rozwiązywanie problemów” w prawym okienku.
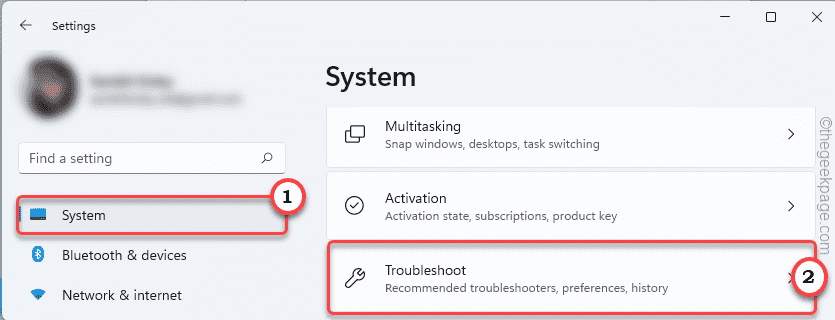
4. Teraz dotknij „Inne narzędzia do rozwiązywania problemów”, aby uzyskać dostęp do dodatkowych opcji rozwiązywania problemów.

5. Zauważysz „Aktualizacja systemu Windows” narzędzie do rozwiązywania problemów na liście.
6. Następnie dotknij „Biegać”, aby uruchomić narzędzie do rozwiązywania problemów.

Postępuj zgodnie z instrukcjami wyświetlanymi na ekranie, aby naprawić Windows Update.
Poprawka 4 – Zresetuj pamięć podręczną Sklepu
Zresetowanie pamięci podręcznej Sklepu powinno rozwiązać problem.
1. wciśnij Klawisz Windows i wpisz „wsreset“.
2. Następnie dotknij „wsreset” w wynikach wyszukiwania.
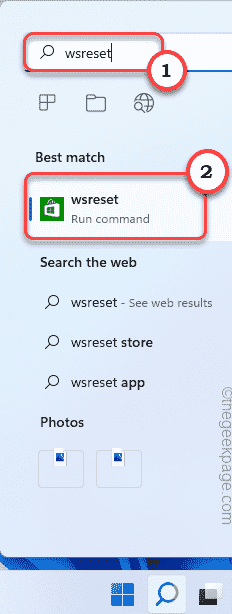
W ten sposób możesz zresetować pamięć podręczną Sklepu w swoim systemie. Teraz spróbuj ponownie zaktualizować swój system.
Poprawka 5 – Start-stop składników Windows Update
Jeśli składniki Windows Update nie działają dobrze, ta poprawka powinna pomóc.
1. Najpierw naciśnij Klawisz Windows i wpisz „cmd“.
2. Następnie kliknij prawym przyciskiem myszy „Wiersz polecenia” i dotknij „Uruchom jako administrator“.
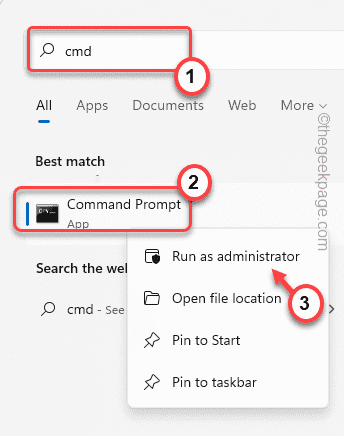
3. Właśnie kopiuj wklej te cztery komendy jeden po drugim i hit Wejść wykonać je sekwencyjnie.
Spowoduje to tymczasowe wstrzymanie tych czterech usług.
net stop wuauserv. cryptSvc. bity stopu netto. net stop msserver
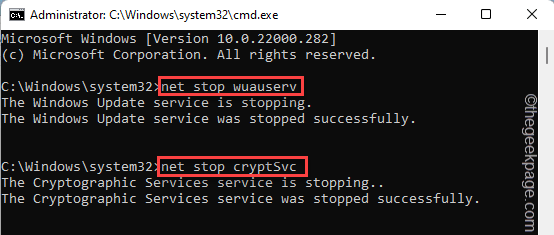
4. Ale już, pasta to polecenie i naciśnij Wejść zmienić nazwy folderów.
ren C:\Windows\SoftwareDistribution SoftwareDistribution.old. ren C:\Windows\System32\catroot2 catroot2.old

5. Rodzaj te polecenia pojedynczo i naciśnij Wejść.
Spowoduje to ponowne uruchomienie wstrzymanych usług w systemie.
net start wuauserv. net start cryptSvc. bity startu netto. net start msserver
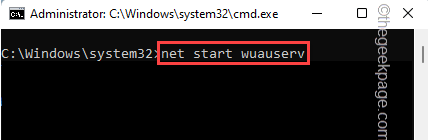
Po wykonaniu wszystkich wyżej wymienionych poleceń zamknij Wiersz Poleceń.
Spróbuj ponownie zaktualizować swój system.
Poprawka 6 – Uruchom proste skanowanie SFC, DISM
Uruchomienie skanowania SFC i skanowania DISM może rozwiązać ten problem.
1. Najpierw kliknij prawym przyciskiem myszy Klawisz Windows i dotknij „Biegać“.
2. Następnie napisz "cmd” i naciśnij Ctrl+Shift+Enter klucze razem.

3. Ale już, kopiuj wklej to polecenie i naciśnij Wejść.
DISM.exe /Online /Cleanup-image /Restorehealth
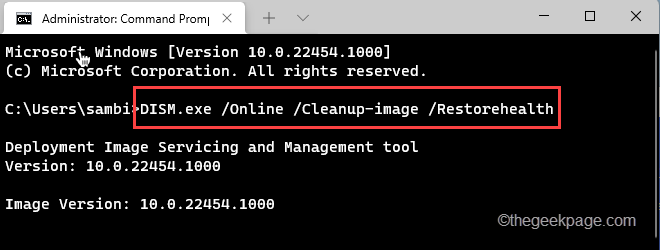
System Windows uruchomi test DISM.
4. Kiedy już to zrobisz, pasta to polecenie i naciśnij Wejść aby uruchomić skanowanie SFC.
sfc / scannow

Po pomyślnym uruchomieniu dwóch skanowań zamknij wiersz polecenia. Uruchom ponownie Twój komputer.
Powinno to pomóc w rozwiązaniu problemu.


