W świecie szybkiego internetu nie zawsze może to być przyjemne doświadczenie. Na przykład znajdujesz się w miejscu, w którym nie masz dostępu do internetu na swoim urządzeniu mobilnym lub korzystasz z urządzenia, które nie ma karty SIM do połączenia z Internetem, ale musisz szybko skorzystać z Internetu na urządzeniu mobilnym Praca. W takich przypadkach, jeśli masz klucz sprzętowy Wi-Fi i laptopa, możesz przekształcić swój komputer w mobilny punkt dostępu i udostępniać połączenie internetowe ich urządzeniom mobilnym przez Wi-Fi.
Oznacza to, że musisz włączyć funkcję mobilnego punktu dostępu w systemie Windows 11, a następnie udostępnić jej połączenie internetowe telefonowi komórkowemu lub tabletowi. Aby móc korzystać z połączenia internetowego laptopa, musisz włączyć funkcję Wi-Fi na swoim urządzeniu mobilnym. Aby jednak korzystać z połączenia internetowego komputera, musisz mieć hasło do mobilnego punktu dostępu komputera, które musisz wprowadzić w urządzeniu mobilnym, gdy zostaniesz o to poproszony. Tylko wtedy będziesz mógł połączyć się z połączeniem internetowym swojego komputera.
Ale dzięki wszystkim hasłom, które musisz teraz zapamiętać, możesz nie pamiętać hasła do mobilnego punktu dostępu. To może być trudna sytuacja, ponieważ może to być pilna praca, którą musisz ukończyć przez Internet. W rzeczywistości możesz również zmienić hasło, jeśli chcesz się zabezpieczyć
Jak więc odzyskać lub zmienić hasło mobilnego punktu dostępu na komputerze z systemem Windows 11? Oto krótki przewodnik, jak zrobić to samo.
Jak odzyskać i zmienić nazwę i hasło mobilnego hotspotu?
Ta metoda pomaga nie tylko odzyskać hasło mobilnego punktu dostępu, ale także umożliwia zmianę hasła mobilnego punktu dostępu w celu zwiększenia bezpieczeństwa. Oto jak:
Krok 1: wciśnij Wygraj + ja klawisze razem na komputerze, aby uruchomić Ustawienia aplikacja.
Krok 2: w Ustawienia kliknij na Sieć i Internet opcja po lewej stronie.

Krok 3: Teraz przejdź na prawą stronę, przewiń trochę w dół i kliknij Mobilny punkt dostępu.
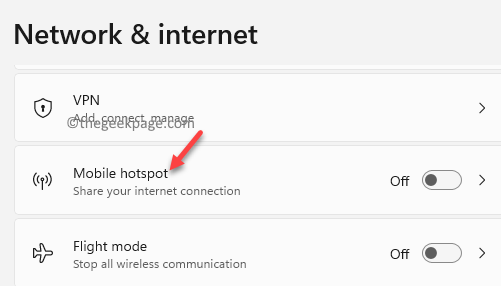
Krok 4: W następnym oknie, po prawej stronie, pod Mobilny punkt dostępu sekcja, znajdziesz Właściwości sieci opcja, pod Nieruchomości Sekcja.
Tutaj zobaczysz nazwę hotspotu Wi-Fi i hasło.
Kliknij na Edytować przycisk obok, aby zmienić hasło.
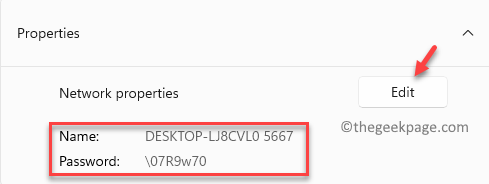
Krok 5: w Edytuj informacje o sieci monit, możesz zmienić oba Nazwa sieci i Hasło sieciowe.
Po zakończeniu naciśnij Zapisać aby zapisać zmiany.

Teraz pomyślnie pobrałeś i zmieniłeś hasło Mobile Hotspot na komputerze z systemem Windows 11.

Odnajduję pasję w pisaniu artykułów technicznych dotyczących komputerów z systemem Windows i oprogramowania
Powiązane posty:
- Jak utworzyć hotspot Wi-Fi w systemie Windows 11?
- Napraw mobilny punkt dostępu, który zostaje wyłączony po pewnym czasie…
- Napraw mobilny punkt dostępu, który nie działa w systemie Windows 10/11
- Poprawka: Discord You Being Rate Limited Error na…

