Niektórzy użytkownicy programu Outlook zgłosili błąd Nie zaimplementowano. Ten błąd jest zwykle widoczny, gdy –
- Użytkownicy klikają Przycisk Wyślij/Odbierz.
- Użytkownicy klikają Odpowiedz/Odpowiedz wszystkim lub Do przodu przycisk.
Całkowity błąd jest pokazany poniżej-
Nie zaimplementowano
Użytkownicy nie będą mogli odświeżyć swojej skrzynki pocztowej nowymi wiadomościami po zobaczeniu tego błędu.
Jeśli widzisz ten błąd, nie panikuj. W tym artykule wymieniono możliwe poprawki błędu Nie zaimplementowano programu Outlook.
Spis treści
Poprawka 1: Napraw pakiet MS Office
1. Przytrzymaj klawisze Windows+r razem, aby otworzyć Biegać Dialog.
2. W oknie Uruchom wpisz appwiz.cpl, i uderzył Wejść klucz.

3. W otwartym oknie Program i funkcje zlokalizuj Pakiet Microsoft Office lub Microsoft 365. Kliknij prawym przyciskiem myszy i wybierz Reszta opcja.

4. Jeśli pojawi się UAC, kliknij Tak.
5. W wyświetlonym oknie kliknij Szybka naprawa jak pokazano niżej.
6. Następnie kliknij Naprawic przycisk.
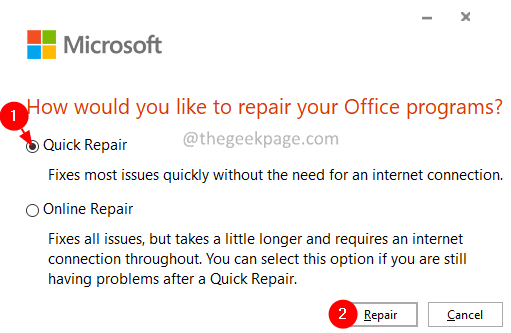
7. Postępuj zgodnie z instrukcjami i napraw programy pakietu Office.
8. Jeśli przyczyną problemu jest uszkodzona aplikacja Outlook, ta poprawka rozwiąże problem.
9. Uruchom ponownie aplikację.
10. Jeśli błąd nadal jest widoczny, spróbuj wybrać Naprawa online opcję i kliknij Naprawic.
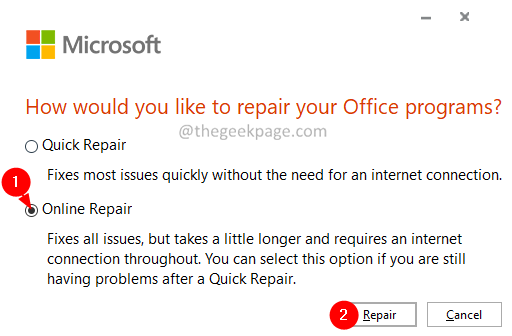
11. w Gotowy do rozpoczęcia naprawy online Okno dialogowe, kliknij Naprawic.

12. Uruchom ponownie aplikację i sprawdź.
Poprawka 2: Napraw uszkodzony plik PST
Krok 1: Znajdź lokalizację pliku pst. Aby to zrobić,
1. Otwórz okno dialogowe Uruchom, przytrzymując klawisze Windows+r jednocześnie w Twoim systemie.
2. Rodzaj kontrola i naciśnij Enter.
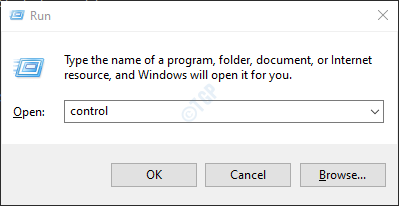
3. Rodzaj Poczta w pasku wyszukiwania znajdującym się w prawym górnym rogu okna. Kliknij opcję Poczta, która się pojawi.
4. W oknie Konfiguracja poczty kliknij Pliki danych przycisk, jak pokazano poniżej.

5. Otworzy się okno Ustawienia konta. Kliknij dwukrotnie plik pst, który chcesz naprawić.

6. W oknie Plik danych programu Outlook zaznacz lokalizacja pliku obok Nazwa pliku.

Krok 2: Uruchom aplikację SCANPST.
Poniżej znajduje się lokalizacja różnych wersji programu Outlook.
Outlook 365
C:\Program Files\Microsoft Office\root\Office16
Perspektywy 2016/2019
32-bitowy Windows > C:\Program Files\Microsoft Office\Office16
64-bitowy Windows > C:\Program Files (x86)\Microsoft Office\Office16
64-bitowy Outlook > C:\Program Files\Microsoft Office\Office16
Szybka instalacja > C:\Program Files\Microsoft Office\root\Office16
Perspektywy 2013
32-bitowy Windows > C:\Program Files\Microsoft Office\Office15
64-bitowy Windows > C:\Program Files (x86)\Microsoft Office\Office15
64-bitowy Outlook > C:\Program Files\Microsoft Office\Office15
Szybka instalacja > C:\Program Files\Microsoft Office\root\Office15
Perspektywy 2010
32-bitowy Windows > C:\Program Files\Microsoft Office\Office14
64-bitowy Windows > C:\Program Files (x86)\Microsoft Office\Office14
64-bitowy Outlook > C:\Program Files\Microsoft Office\Office14
Perspektywy 2007
32-bitowy Windows > C:\Program Files\Microsoft Office\Office12
64-bitowy Windows > C:\Program Files (x86)\Microsoft Office\Office12
Perspektywy 2003
32-bitowy system Windows > C:\Program Files\Common Files\System\MSMAPI\
64-bitowy system Windows > C:\Program Files (x86)\Common Files\System\MSMAPI\
Perspektywy 2002/XP
C:\Program Files\Common Files\System\MAPI\
Perspektywy 2000
C:\Program Files\Common Files\System\MAPI\
Na podstawie wersji programu Outlook w systemie przejdź do odpowiedniej lokalizacji i kliknij dwukrotnie SCANPST.EXE
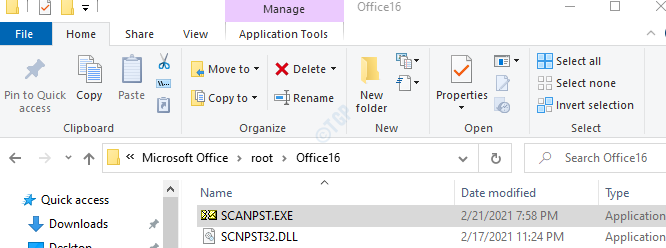
Krok 3: Teraz otwórz okno Plik danych programu Outlook (okno otwarte w kroku 1, punkt 6). Skopiuj Nazwa pliku (Kliknij w dowolnym miejscu w obszarze Tekst, przytrzymaj Ctrl+A, a następnie Ctrl+C)

Krok 4: Gdy otworzy się aplikacja SCANNPST,
- Wklej nazwę pliku w Wpisz nazwę pliku, który chcesz zeskanować pole tekstowe.
- Kliknij na Początek przycisk.
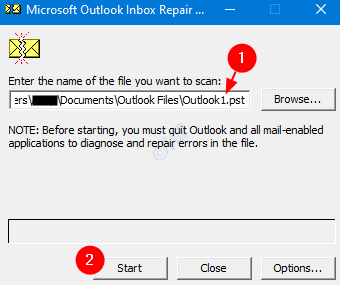
Po zakończeniu skanowania uruchom ponownie system. Spróbuj otworzyć aplikację Outlook. Sprawdź, czy to pomogło.
Poprawka 3: Utwórz nowy profil
1. Otwórz okno dialogowe Uruchom, przytrzymując klawisze Windows+r jednocześnie.
2. Rodzaj kontrola i naciśnij Enter.
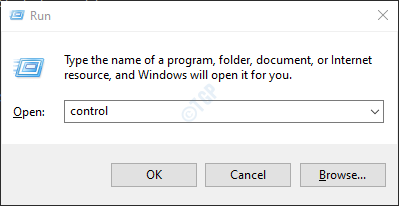
3. Rodzaj Poczta w pasku wyszukiwania znajdującym się w prawym górnym rogu okna Panelu sterowania. Kliknij Poczta (Microsoft Outlook), jak pokazano poniżej.
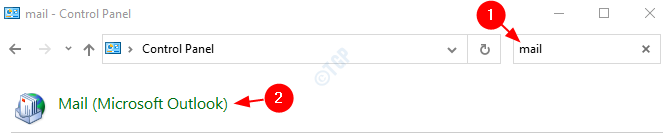
4. W wyświetlonym oknie Konfiguracja poczty, które się otworzy, Kliknij ten Pokaż profile przycisk, jak pokazano poniżej.

5. Kliknij na Dodać przycisk.
NOTATKA: NIE RÓBKopiuj lub Usunąć istniejący profil, dopóki nowy profil nie zostanie utworzony i będzie działał.
6. W nowym oknie profilu, które się pojawi, wprowadź odpowiedni Nazwai naciśnij Wejść.

7. Kliknij na Zawsze używaj tego profilu.
8. Z rozwijanego menu wybierz nowo utworzony profil. Na przykład Test.
9. Kliknij Zastosować a potem na OK.

10. W otwartym oknie wprowadź swoje dane uwierzytelniające e-mail i kliknij Następny.
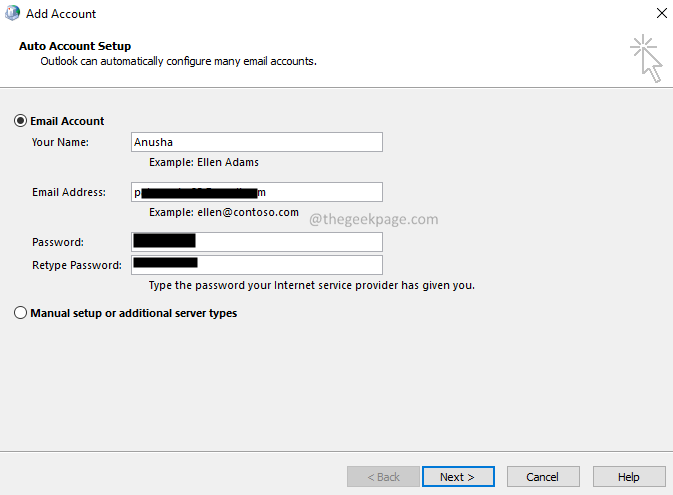
11. Postępuj zgodnie z instrukcjami wyświetlanymi na ekranie i zakończ proces.
12. Otwórz aplikację MS Outlook i kliknij Plik Opcja menu.

13. w Informacje zakładka, kliknij Dodaj konto przycisk.

14. Wprowadź swój adres e-mail i naciśnij Połącz. Postępuj zgodnie z wyświetlanymi instrukcjami, aby ponownie dodać konto.

Zakończenie ustawień konfiguracyjnych zajmie trochę czasu.
15. Kliknij Skończyć.
Sprawdź, czy problem został rozwiązany. Jeśli nie, wypróbuj następną poprawkę.
Rozwiązanie 4: Wyłącz dodatki powodujące problemy
Czasami ten problem powodują dodatki innych firm. Aby rozwiązać problem z uruchomieniem programu Outlook bez żadnych dodatków.
1. Otworzyć Biegać Dialog przez przytrzymanie Windows+r.
2. Rodzaj Outlook.exe /bezpiecznyi uderzył Wejść.

3. Outlook otwiera się w trybie awaryjnym, w którym wszystkie dodatki zostały wyłączone.
4. Jeśli błąd nie jest widoczny, oznacza to, że przyczyną błędu jest jakiś dodatek. Wyłącz dodatki jeden po drugim i sprawdź, który dodatek spowodował problem.
5. Otwórz MS Outlook w swoim systemie.
6. Kliknij na Plik opcja menu.

7. W wyświetlonym oknie w lewym dolnym rogu wybierz Opcje jak pokazano niżej.

8. W oknie Opcje programu Outlook wybierz Dodatki z menu po lewej stronie.
9. Zostaną wyświetlone wszystkie dodatki. Wybierać Dodatki COM z listy rozwijanej znajdującej się na dole okna i kliknij Udać się przycisk. Szczegóły znajdziesz na poniższym obrazku.
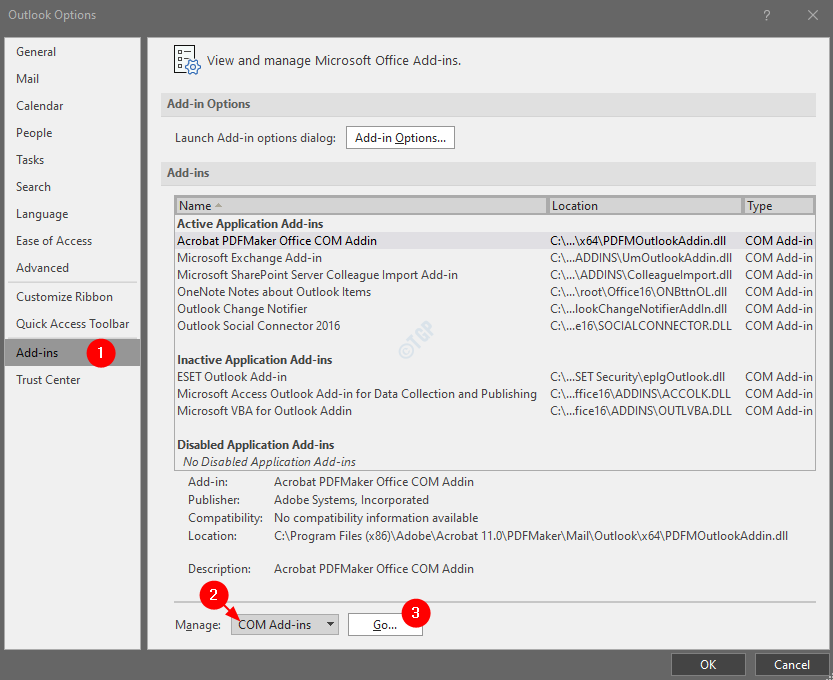
10. Odznacz wszystkie wtyczki z listy i kliknij ok przycisk.
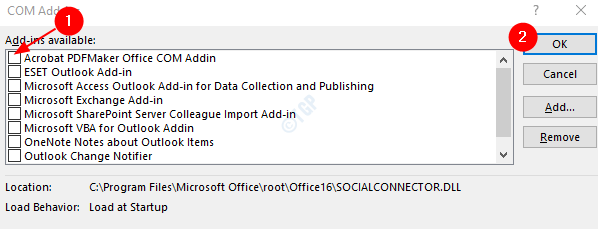
11. Włącz jeden dodatek na raz i sprawdź, który dodatek spowodował problem.
12. Gdy problematyczny dodatek zostanie zidentyfikowany, podejmij niezbędne działania.
To wszystko.
Mamy nadzieję, że ten artykuł był pouczający. Dziękuję za przeczytanie.
Uprzejmie skomentuj i poinformuj nas o poprawce, która pomogła Ci rozwiązać problem.


