Gdy ekran ma zmniejszoną jasność, w większym stopniu oszczędza zużycie baterii. Dlatego zawsze lepiej jest pozostawić system zablokowany, gdy jesteś z dala od laptopa. Jednym z nich jest to, że system jest bezpieczny przed innymi ludźmi w pobliżu, a także oszczędza energię, gdy ekran jest wyłączony. Ale Windows 11 domyślnie wyłącza ekran, gdy system jest nieaktywny przez prawie 30 minut. Więc dopóki system nie jest używany, zbytnio rozładowuje baterię. W związku z tym można ustawić / zmienić limit czasu wyłączenia ekranu w systemie Windows. W tym poście pokażemy Ci, jak ustawić / zmienić limit czasu wyłączenia ekranu na wiele sposobów w systemie Windows 11.
Spis treści
Metoda 1: Jak ustawić limit czasu wyłączania ekranu w systemie Windows 11 za pomocą aplikacji Ustawienia
Krok 1: Naciśnij Okna + I klawisze razem na klawiaturze, aby otworzyć Ustawienia aplikacja.
Krok 2: Przejdź do System po lewej stronie okna Ustawienia.
Krok 3: Następnie kliknij Zasilanie i bateria po prawej stronie okna, jak pokazano na poniższym obrazku.

Krok 4: Kliknij Ekran i sen opcja pod Moc jak pokazano poniżej.

Krok 5: W sekcji Ekran i uśpienie kliknij Przy zasilaniu bateryjnym wyłącz ekran po rozwijaną listę i ustaw ją na 4 minuty.
Krok 6: Następnie kliknij Po podłączeniu wyłącz ekran po rozwijaną listę i ustaw ją na 10 minut jak pokazano na poniższym zrzucie ekranu.
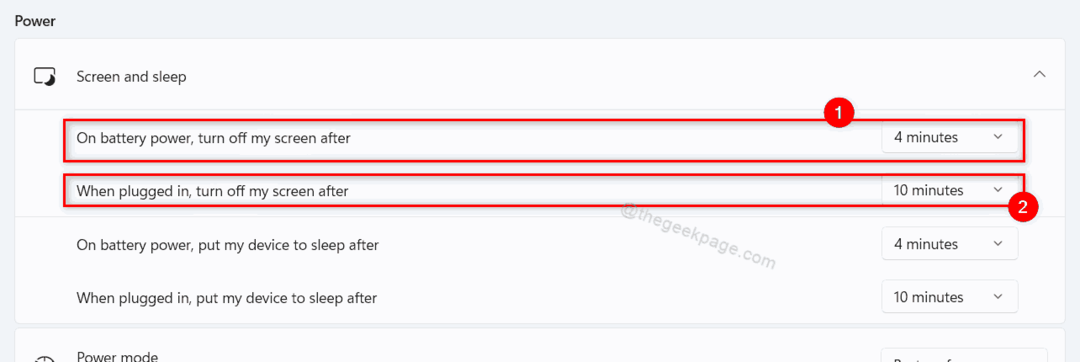
Krok 7: Zamknij okno aplikacji Ustawienia.
Metoda 2: Jak ustawić limit czasu wyłączania ekranu w systemie Windows 11 za pomocą programu Windows PowerShell
Krok 1: Naciśnij Windows + R klawisze na klawiaturze, aby otworzyć Biegać Okno dialogowe.
Krok 2: Wpisz powershell w polu uruchamiania i naciśnij CTRL + SHIFT + ENTER klucze razem, aby otworzyć PowerShell jak Administrator.
Krok 3: Kliknij tak aby kontynuować w wierszu polecenia UAC.
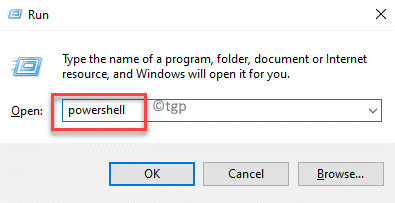
Krok 4: Wpisz następujące polecenie podane poniżej i naciśnij Wejść klawisz, jak pokazano poniżej.
Na baterii:
powercfg -change -limit czasu-monitora-dc X
Po podłączeniu:
powercfg -change -monitor-timeout-ac X
Notatka:- Zastępować x z liczbą minut, jaką chcesz, aby ekran wyłączał się w twoim systemie.
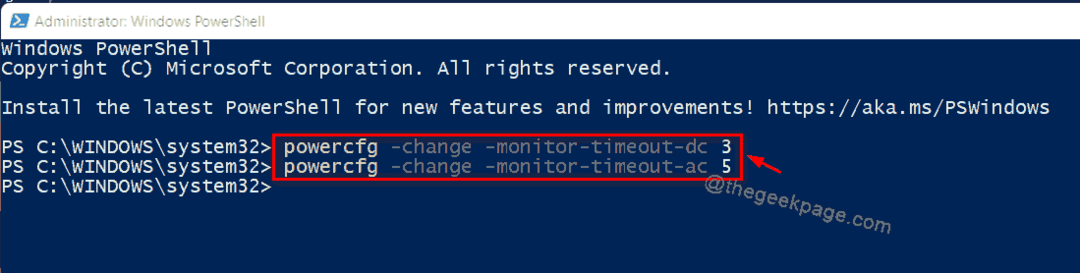
Krok 5: Zamknij aplikację PowerShell.
Otóż to.
Metoda 3: Jak ustawić limit czasu wyłączania ekranu w systemie Windows 11 za pomocą Panelu sterowania
Krok 1: Naciśnij Windows + R klawisze razem na klawiaturze, aby otworzyć Biegać Okno dialogowe.
Krok 2: Wpisz kontrola w polu uruchamiania i naciśnij Wejść klucz.

Krok 3: W oknie Panel sterowania upewnij się, że: Kategoria jest wybrany w Widok przez opcja, jak pokazano poniżej.
Krok 4: Następnie kliknij Sprzęt i dźwięk w sekcji Dostosuj ustawienia komputera.
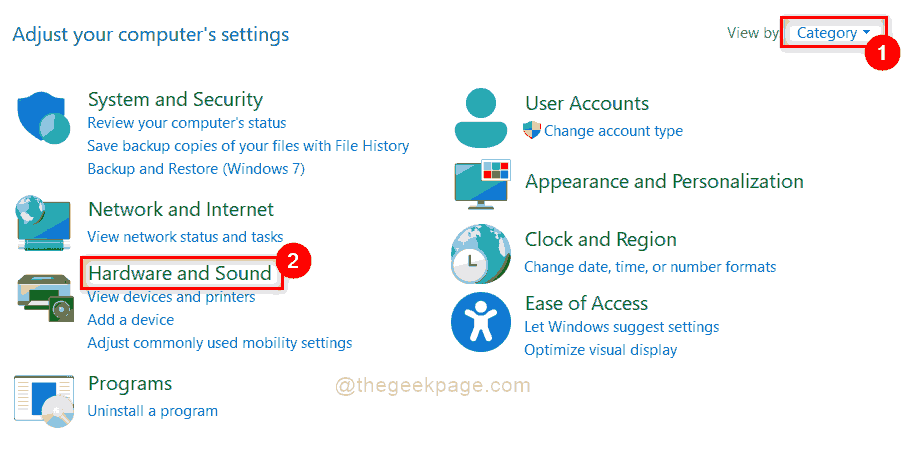
Krok 5: Wybierz Opcje mocy na stronie Sprzęt i dźwięk, jak pokazano poniżej.
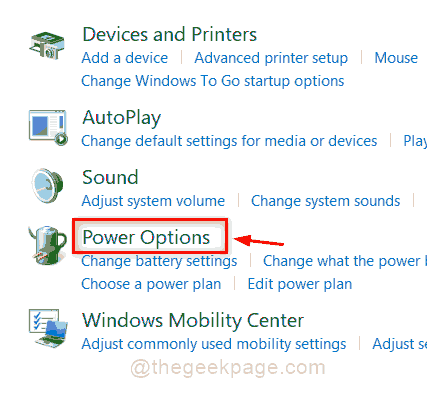
Krok 6: Kliknij Zmień ustawienia planu w sekcji Wybrany plan w Opcje mocy strona.
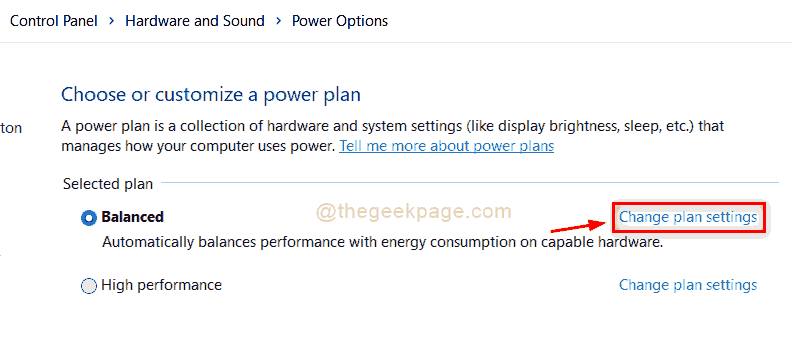
Krok 7: Kliknij Wyłączyć wyświetlacz rozwijane, aby ustawić czas wyłączenia ekranu dla obu Na baterii oraz Podłączony opcje, jak pokazano na poniższym zrzucie ekranu.
Krok 8: Następnie kliknij Zapisz zmiany przycisk, aby odzwierciedlić to w systemie.
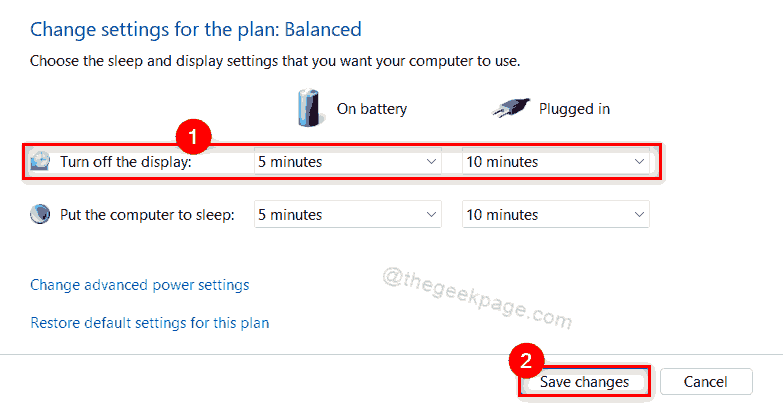
Krok 9: Zamknij okno panelu sterowania.
To wszystko chłopaki.
Mam nadzieję, że ten artykuł był przydatny i pomocny.
Daj nam znać w sekcji komentarzy, który z nich był dla Ciebie pomocny.
Dziękuję za przeczytanie!


![Ekran Windows 11 ciągle się odświeża? Napraw to w [8 krokach]](/f/c1f9a0c1a339c69f9a9a71d4c071f54f.png?width=300&height=460)