Wielu użytkowników systemu Windows zgłosiło kod błędu 0x0000012e w swoim systemie Windows 11. Dzieje się tak, ponieważ dysk twardy w ich systemie jest pofragmentowany i muszą dość często defragmentować swój dysk twardy, aby system działał płynnie. Co rozumiesz przez fragmentację dysku? Dlaczego konieczne jest wykonanie w systemie? Fragmentacja dysku oznacza, że pliki, foldery są rozrzucone po całym dysku, a system musi je odpowiednio rozmieścić, aby uzyskać lepszą wydajność. Zwykle dzieje się tak, gdy usuwasz ogromny zestaw plików z systemu lub pobierasz i instalujesz dowolną aplikację/oprogramowanie. Aplikacja do defragmentacji dysku zbiera wszystkie rozproszone pliki i zmienia ich kolejność. W tym poście wymyśliliśmy kilka rozwiązań dotyczących zbyt pofragmentowanego kodu błędu dysku w twoim systemie.
Spis treści
Poprawka 1 – Usuń / Usuń niepotrzebne pliki
Krok 1: Naciśnij Okna klawisz na klawiaturze i pisz czyszczenie dysku.
Krok 2: Następnie naciśnij Wejść klucz.
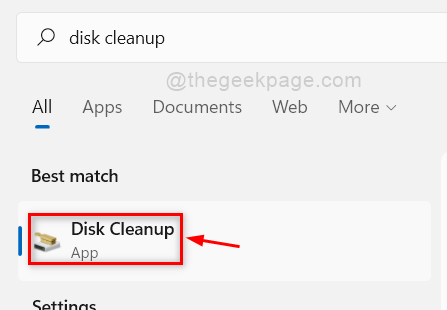
Krok 3: Następnie wybierz Okna C: jedź z listy i kliknij ok przycisk, aby kontynuować.

Krok 4: Wybierz wszystkie pliki do usunięcia, zaznaczając wszystkie pola wyboru i na koniec kliknij ok przycisk, jak pokazano na poniższym zrzucie ekranu.
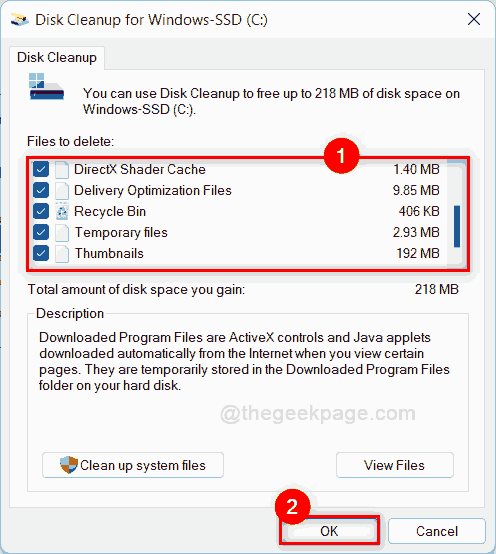
Krok 5: Następnie kliknij Usuń pliki w następnym oknie, aby kontynuować.

Krok 6: Gdy tylko klikniesz Usuń pliki, czyszczenie dysku rozpocznie usuwanie wszystkich niepotrzebnych plików, które wybrałeś wcześniej.
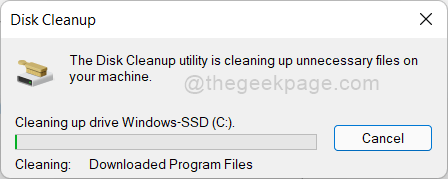
Krok 7: Po zakończeniu dysk twardy zostanie usunięty z niechcianych niepotrzebnych plików.
Krok 8: Sprawdź, czy kod błędu nadal się pojawia.
Mam nadzieję, że to rozwiązało Twój problem. Jeśli nie, wypróbuj inne poprawki wymienione poniżej w tym poście.
Poprawka 2 – Defragmentuj dysk
Krok 1: Naciśnij okna klawisz na klawiaturze i pisz defragmentuj i optymalizuj dyski.
Krok 2: Uderz w Wejść aby otworzyć aplikację.
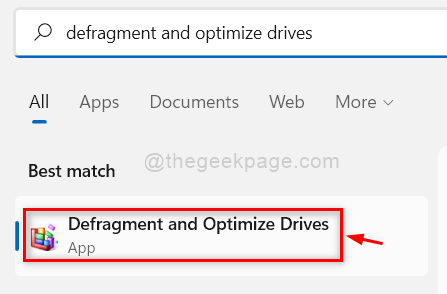
Krok 3: Wybierz napęd (np.:- Okna C: dysk) z listy i kliknij Optymalizować przycisk tuż pod sekcją Stan, jak pokazano poniżej.

Krok 7: Zoptymalizuje to wybrany dysk, a system będzie działał płynnie.
NOTATKA:- Wszystkie dyski SSD będą wyświetlane jako dni od ostatniego przycięcia a dla dysku twardego pokaże się jako dni od ostatniego biegu. Nie martw się, oba są takie same.
Sprawdź, czy problem został rozwiązany.
Mam nadzieję, że to powinno rozwiązać Twój problem.
Poprawka 3 – Sprawdź stan dysku twardego
Krok 1: Naciśnij okna + R klawisze razem na klawiaturze, aby otworzyć Biegać Okno dialogowe.
Krok 2: Wpisz cmd i uderzył KLAWISZ KONTROLNY + ZMIANA + Wejść klucz do otwarcia Wiersz polecenia jako administrator.
Krok 3: Kliknij tak po wyświetleniu monitu UAC, aby kontynuować.

Krok 4: Następnie wpisz wmic i uderzył Wejść klucz.
Krok 5: Po zakończeniu wpisz dysk uzyska status i uderzył Wejść klucz do uzyskania wyników.

Krok 6: Teraz możesz sprawdzić, czy stan zdrowia dysku twardego i wykonać kopię zapasową plików z dysku twardego.
Otóż to.
Poprawka 4 – Przywróć system za pomocą przywracania systemu
Krok 1: Naciśnij Windows + R klucze razem, aby otworzyć Biegać Okno dialogowe.
Krok 2: Wpisz rstrui w polu Uruchom i naciśnij Wejść aby otworzyć Kreatora przywracania systemu.

Krok 3: W oknie przywracania systemu kliknij Następny przycisk, aby kontynuować.

Krok 4: Wybierz punkt przywracania systemu z listy, jak pokazano poniżej.
Krok 5: Następnie kliknij Następny przycisk.

Krok 6: W końcu kliknij Skończyć przycisk, aby kontynuować przywracanie systemu, jak pokazano na poniższym zrzucie ekranu.

Krok 7: Może to potrwać kilka minut, więc proszę cierpliwie czekać, aż się zakończy.
Po przywróceniu systemu sprawdź, czy problem nadal występuje.
Mam nadzieję, że to rozwiązało Twój problem.
Poprawka 5 - Wykonaj CHKDSK w swoim systemie
Krok 1: Naciśnij Windows + R klawisze razem na klawiaturze, aby otworzyć Biegać skrzynka.
Krok 2: Wpisz cmd w polu uruchamiania i naciśnij CTRL + SHIFT + ENTER klucze razem, aby otworzyć wiersz polecenia jak Administrator.
Krok 3: Kliknij tak po wyświetleniu monitu UAC, aby kontynuować.

Krok 4: Wpisz następujące polecenie w wierszu polecenia i naciśnij Wejść klucz.
chkdsk /x /f /r
Krok 5: Po naciśnięciu klawisza Enter, pokaże się, że Chkdsk nie może działać, gdy wolumin jest nadal używany.
Krok 6: Dalej, wpisz Y i uderzył Wejść klawisz, aby zaplanować głośność dla programu chkdsk przy następnym ponownym uruchomieniu systemu, jak pokazano na poniższym obrazku.
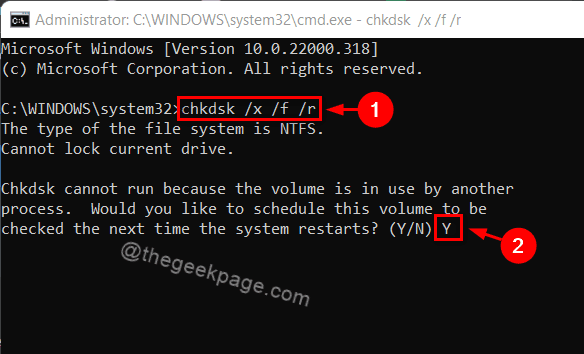
Krok 7: Następnie uruchom ponownie system raz i obserwuj, czy program chkdsk działa w twoim systemie.
Krok 8: Poczekaj, aż zakończy się i sprawdź, czy problem nadal występuje.
Mam nadzieję, że to rozwiązało Twój problem.
To wszystko chłopaki!
Mam nadzieję, że ten post był pomocny w rozwiązaniu problemu.
Daj nam znać, która poprawka pomogła Ci w sekcji komentarzy poniżej.
Dziękuję za przeczytanie!


