W poprzednich wersjach systemu operacyjnego Windows nie było możliwości nagrywania ekranu za pomocą głosu bez pomocy oprogramowania innej firmy. Ale firma Microsoft wprowadziła system operacyjny Windows 11 z dodaną funkcją nagrywania ekranu w systemie i nazywa się to aplikacją paska gier XBOX. Ta aplikacja pozwala użytkownikom na podstawowe nagrywanie ekranu, ale jednocześnie skuteczne i nagrywanie wyraźnego i dobrego wideo za pomocą głosu. Jeśli szukasz sposobów na nagrywanie ekranu z dźwiękiem przy użyciu różnych aplikacji w systemie, ten post poprowadzi Cię przez proste kroki podane poniżej.
Jak nagrywać ekran za pomocą głosu w systemie Windows 11 za pomocą aplikacji Xbox Game Bar
UWAGA: Tylko w przypadku pulpitu lub dowolnej przeglądarki plików lub Eksploratora nagrywanie ekranu nie działa, zamiast tego można wykonać zrzut ekranu.
Krok 1: Otwórz dowolną aplikację, którą chcesz nagrywać wideo za pomocą głosu. (Np. MS Word lub Excel lub dowolna gra, którą lubisz nagrywać)
Krok 2: Następnie naciśnij
Windows + G klawisze razem na klawiaturze, aby bezpośrednio wywołać kreatora paska gier Xbox na ekranie w aplikacji, w której chcesz nagrywać.Krok 3: Upewnij się, że włączyłeś nagrywanie z przechwytywaniem dźwięku.
Krok 4: Kliknij Ustawienia ikonę, a następnie wybierz Przechwytywanie zakładka po lewej stronie Ustawienia.
Krok 5: Następnie po prawej stronie Przechwytywanie zakładka, Wybierz Gra przycisk radiowy, jak pokazano na poniższym zrzucie ekranu.

Krok 6: Zamknij okno Ustawienia aplikacji paska gier Xbox.
Krok 7: Przejdź do okna przechwytywania umieszczonego w lewej górnej części ekranu.
Krok 8: Kliknij Nagrywać przycisk, aby rozpocząć nagrywanie ekranu, jak pokazano poniżej.
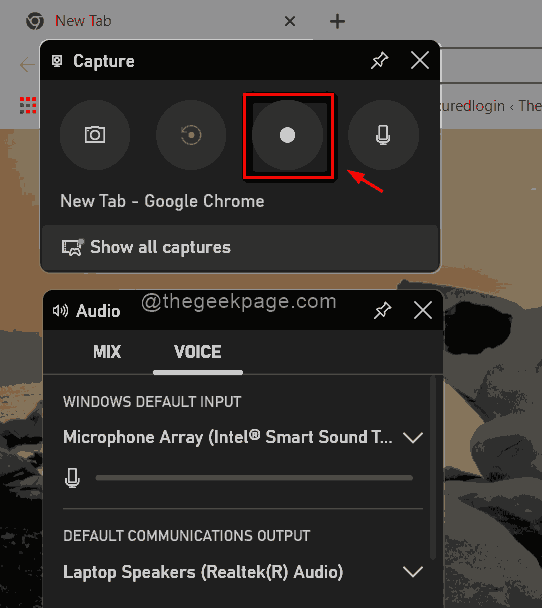
Krok 9: Aby zatrzymać nagrywanie po zakończeniu nagrywania, kliknij Zatrzymać przycisk, który znajduje się w prawym górnym rogu ekranu, jak pokazano poniżej.

Krok 10: W oknie przechwytywania paska gier Xbox kliknij Pokaż wszystkie ujęcia przycisk, aby wyświetlić wszystkie nagrania i zrzuty ekranu.
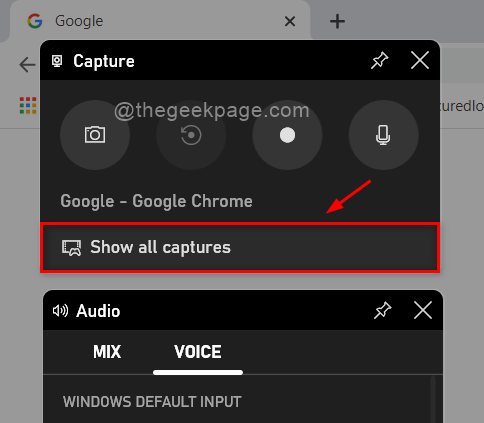
Krok 11: Naciśnij Windows + G klawisze ponownie razem, aby zamknąć aplikację paska gier Xbox, to nic innego jak przełączanie jej na otwieranie lub zamykanie.
To wszystko chłopaki.
Mam nadzieję, że ten post był pouczający i pomocny.
Proszę zostawić nam komentarze poniżej.
Dziękuję za przeczytanie.


