Google Chrome jest jedną z najczęściej używanych przeglądarek preferowanych przez użytkowników systemu Windows, ale ma pewne własne problemy, które czasami mogą być denerwujące. Jednym z takich błędów jest ERR_CONNECTION_ABORTED który jest zgłaszany przez użytkowników, gdy próbują uruchomić dowolną stronę internetową w Chrome. Komunikat o błędzie wyświetlany użytkownikom to:
Ta strona jest nieosiągalna
Strona internetowa mogła być chwilowo niedostępna lub mogła zostać na stałe przeniesiona na nowy adres internetowy.
ERR_CONNECTION_ABORTED
Gdy witryna, do której próbujesz uzyskać dostęp, nie obsługuje protokołu SSLv3 (Secure Socket Layer), ten błąd może zostać zgłoszony użytkownikowi. Innymi przyczynami tego błędu mogą być rozszerzenia w Chrome, blokowanie dostępu przez zaporę sieciową systemu lub chwilowa niedostępność witryny.
Jeśli jesteś jednym z takich użytkowników, który ma problemy z tym błędem, trafiłeś na właściwy artykuł. Tutaj przygotowaliśmy listę rozwiązań, które mogą pomóc w przezwyciężeniu tego błędu w Google Chrome. Przed wypróbowaniem poniższych rozwiązań spróbuj wyłączyć oprogramowanie antywirusowe innej firmy i sprawdź, czy problem można rozwiązać.
Spis treści
Poprawka 1 – Wyłącz SSLv3 w Chrome
1. Znajdź Google Chrome skrót na pulpicie.
2. Kliknij prawym przyciskiem myszy na nim i wybierz Nieruchomości.

3. w Nieruchomości okno, przejdź do Skrót patka.
4. W polu tekstowym powiązanym z Cel, dodaj spację po ostatnim cytacie i wpisz –wersja-ssl-min=tls1
5. Kliknij Zastosować a potem dalej ok aby zapisać zmiany.
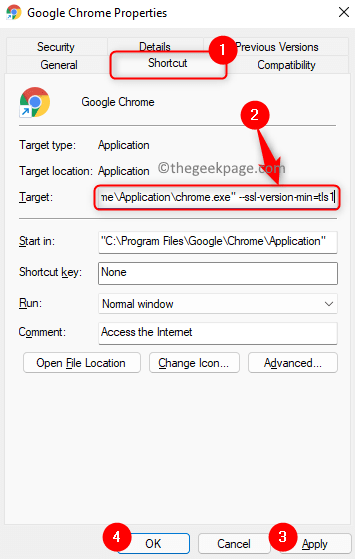
6. Teraz zresetuj router (wyłącz, odczekaj minutę, a następnie włącz) po wyłączeniu SSLv3 i sprawdź, czy problem został rozwiązany.
Poprawka 2 – Wykonaj SFC (Kontroler plików systemowych) i skanowanie DISM
1. naciskać Windows + R otworzyć Uruchomić dialog.
2. Rodzaj cmd i naciśnij Ctrl + Shift + Enter otworzyć Wiersz poleceniajako Administrator.

3. Wpisz poniższe polecenie i wykonaj je.
sfc / scannow
4. Poczekaj, aż skanowanie sprawdzi i naprawi wszelkie uszkodzone pliki systemowe, które mogą być przyczyną błędu.

5. Uruchom ponownie Twój system.
6. Jeśli problem nadal występuje, ponownie otwórz Wiersz polecenia jako administrator.
7. Wpisz poniższe polecenie i naciśnij Enter, aby je wykonać.
DISM /Online /Cleanup-Image /RestoreHealth
8. Poczekaj na zakończenie skanowania i rozwiąż ewentualne problemy.

9. Ponowne uruchomienie Twój komputer i sprawdź, czy pomogło to rozwiązać błąd w Chrome.
Poprawka 3 – Zresetuj przeglądarkę
1. Uruchomić Google Chrome.
2. Rodzaj chrome://ustawienia w pasku adresu i naciśnij Wchodzić.

3. w Ustawienia lewe okienko, kliknij Zaawansowany.
4. Wybierz opcję Zresetuj i wyczyść.

5. Po prawej stronie kliknij Przywróć ustawienia do ich oryginalnych wartości domyślnych.
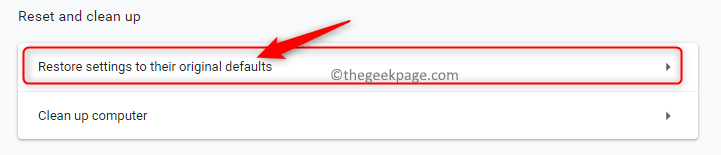
6. Gdy pojawi się okno potwierdzenia resetowania, kliknij Resetowanie ustawień przycisk.
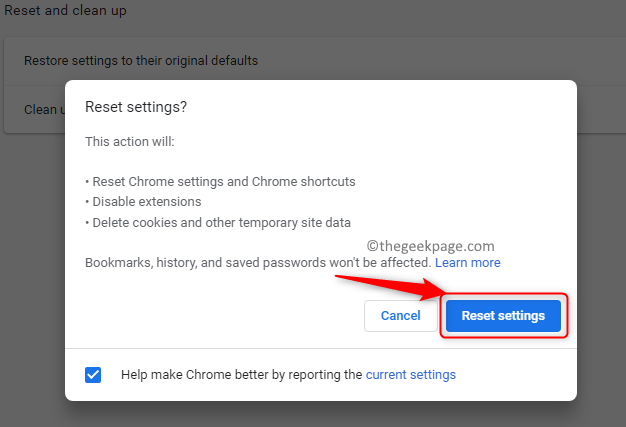
7. Poczekaj na zakończenie resetowania.
8. Wznowienie Chrome i sprawdź, czy problem został rozwiązany.
Poprawka 4 – Odinstaluj najnowszą aktualizację systemu Windows
1. Po prostu przytrzymaj Okna i R klucze razem, aby otworzyć Uruchomić.
2. Rodzaj ustawienia ms: aktualizacja windows aby dostać się do Aktualizacja systemu Windows strona.
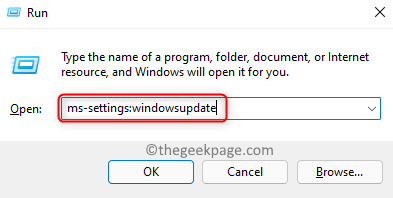
3. Na Aktualizacja systemu Windows stronę, kliknij Zaktualizuj historię.
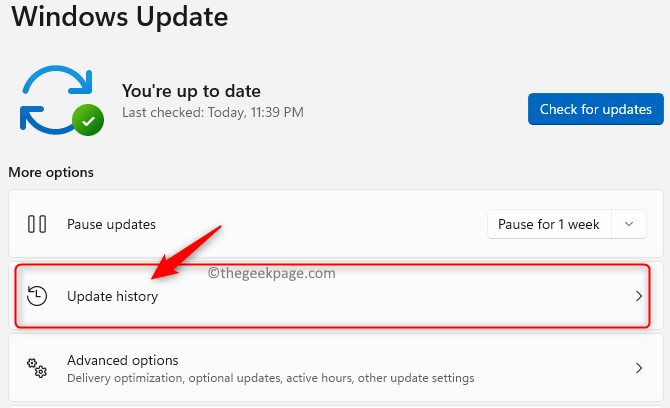
4. Tutaj zobaczysz różne aktualizacje, które miały miejsce.
5. Kliknij Odinstaluj aktualizacje w Powiązane ustawienia Sekcja.

6. w Zainstalowane aktualizacje okno, które się pojawi, rkliknij prawym przyciskiem myszy na najnowszej aktualizacji i wybierz Odinstaluj.
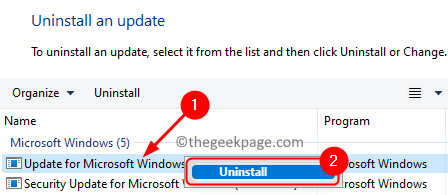
7. Poczekaj na zakończenie procesu dezinstalacji.
8. Ponowne uruchomienie Twój komputer i sprawdź, czy to pomogło naprawić błąd.
Poprawka 5 – Zainstaluj ponownie Chrome
1. Otworzyć Uruchomić dialog przy użyciu Okna i R Klucze.
2. Rodzaj ms-settings: appsfeatures otworzyć Aplikacje& funkcje.

3. Znajdź Google Chrome na liście zainstalowanych aplikacji.
4. Kliknij na trzy pionowe kropki związany z Chrom i wybierz Odinstaluj.
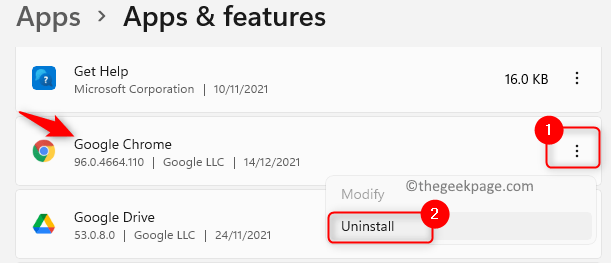
5. Kliknij Odinstaluj ponownie po wyświetleniu monitu. Poczekaj na zakończenie procesu dezinstalacji.

6. Przejdź do Oficjalna strona pobierania Google Chrome używając tego połączyć.
7. Kliknij na Pobierz Chrome przycisk, aby pobrać najnowszą wersję Chrome.
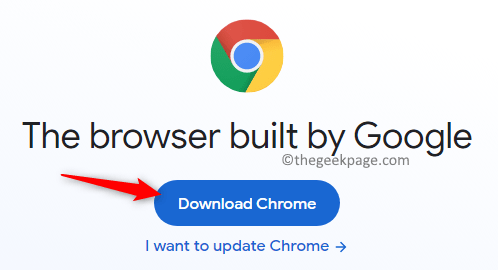
8. Po zakończeniu pobierania podwójne kliknięcie w instalatorze, aby rozpocząć proces instalacji Chrome.
9. Po ponownym zainstalowaniu Chrome sprawdź, czy problem został rozwiązany.
Otóż to!
Teraz będziesz mógł otworzyć dowolną stronę internetową za pomocą Google Chrome bez wyświetlania błędu ERR_CONNECTION_ABORTED. Skomentuj i poinformuj nas o poprawce, która zadziałała dla Ciebie.


