Eksplorator plików to najważniejsza sekcja w systemie Windows 11, 10. Ale co, jeśli napotkasz ten irytujący komunikat o błędzie „Włóż ostatni dysk z zestawu wielowoluminowego i kliknij OK, aby kontynuować” podczas próby uzyskania dostępu do Eksploratora plików? Ten błąd jest powiązany ze skompresowanymi folderami. Jest to przypadek pojedynczego źle skonfigurowanego folderu skompresowanego .zip w folderze głównym aktualnie aktywnego dysku. Usunięcie pliku .zip z dysku powinno naprawić system, a Eksplorator plików powinien zacząć działać normalnie.
Obejścia –
1. Po prostu usuń cały folder zawierający problematyczny plik. To rozwiąże problem.
2. Pomóc może jednokrotne ponowne uruchomienie urządzenia.
Spis treści
Poprawka 1 – sformatuj dysk zewnętrzny
Jeśli podłączyłeś dysk zewnętrzny, może on zawierać ten uszkodzony plik.
UWAGA – Upewnij się, że masz kopię zapasową wszystkich ważnych danych z dysku zewnętrznego przed jego sformatowaniem.
1. Najpierw otwórz Eksplorator plików.
2. Następnie kliknij prawym przyciskiem myszy Ikona systemu Windows i dotknij „Zarządzanie dyskiem“.

3. Następnie kliknij prawym przyciskiem myszy dysk USB i dotknij „Format…”, aby sformatować dysk.

4. Ale już, sprawdzać ten "Wykonaj szybki format“.
5. Następnie dotknij „ok“.

Poczekaj, aż system Windows zakończy proces formatowania. Teraz ponownie sprawdź, czy to Ci odpowiada.
Poprawka 2 – Zaktualizuj kontrolery USB
Możesz ponownie zainstalować kontroler USB w swoim systemie.
1. Najpierw naciśnij klawisz Windows+X klucze razem.
2. Następnie dotknij „Menadżer urządzeń”, aby uzyskać do niego dostęp.

3. Gdy otworzy się Menedżer urządzeń, dotknij "Kontrolery uniwersalnej magistrali szeregowej".
4. Następnie kliknij prawym przyciskiem myszy „Standardowy ulepszony kontroler hosta PCI do USB” i dotknij „Uaktualnij sterownik“.

5. Teraz kliknij „Wyszukaj automatycznie sterowniki”, aby system Windows mógł pobrać i zainstalować aktualizację.
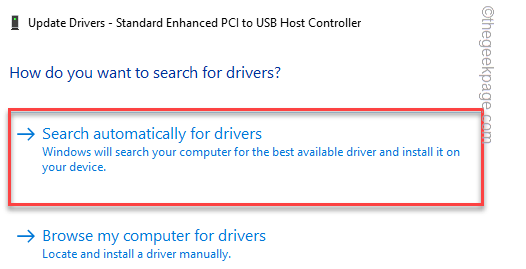
Następnie zamknij Menedżera urządzeń i uruchom ponownie urządzenie.
Teraz podczas aktualizacji sterownika możesz zobaczyć takie stwierdzenie –
Najlepsze sterowniki dla Twojego urządzenia są już zainstalowane.
Jeśli to zauważysz, wykonaj następujące kroki.
1. Wystarczy ponownie kliknąć prawym przyciskiem myszy kontroler hosta i dotknąć „Odinstaluj urządzenie“.
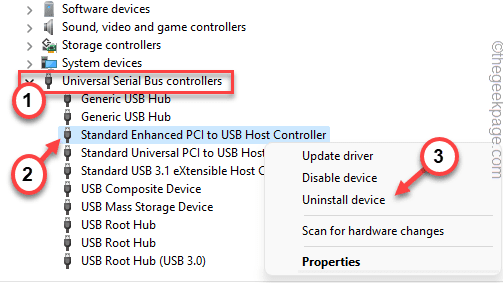
2. Następnie dotknij „Odinstaluj”, aby odinstalować sterownik z systemu.

Zamknij Menedżera urządzeń. Następnie, uruchom ponownie Twój system tylko raz, aby system Windows mógł ponownie zainstalować odinstalowany sterownik.
Poprawka 3 – Usuń ukryte foldery
Problematyczny skompresowany plik lub folder może być ukryty w Eksploratorze plików.
1. Najpierw otwórz Eksplorator plików w swoim systemie.
2. Następnie kliknij „Ten komputer” w lewym panelu.
3. Następnie dotknij „Pogląd” na pasku menu.
4. Następnie dotknij „Pokaż>“.
5. Ponadto upewnij się, że „Ukryte przedmiotyopcja jest zaznaczona.
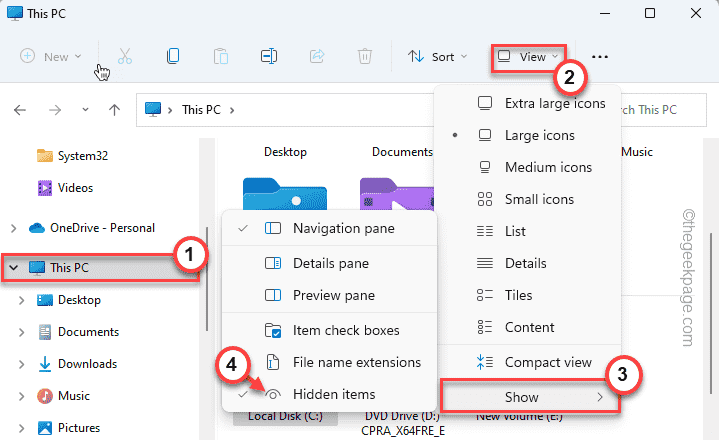
Spowoduje to wyświetlenie ukrytych plików i folderów.
6. Teraz musisz uzyskać dostęp do każdego dysku jeden po drugim i poszukać półprzezroczystych plików z dołączonym „.zamek błyskawiczny" przedłużenie.
Jeśli możesz znaleźć jeden taki plik, po prostu kasować to z twojego systemu.
7. Teraz powtórz ten sam krok z każdym innym dyskiem w systemie (w tym zewnętrznymi) w Eksploratorze plików.

W ten sposób ostatecznie upewnij się, że na żadnym z dysków nie ma takiego pliku.
Ale już, uruchom ponownie Twój komputer raz. Po ponownym uruchomieniu systemu sprawdź, czy nadal widzisz błąd folderów skompresowanych (skompresowanych).
Poprawka 4 – Uruchom narzędzie do rozwiązywania problemów z wyszukiwaniem i indeksowaniem
Spróbuj uruchomić narzędzie do rozwiązywania problemów z wyszukiwaniem i indeksowaniem, aby zidentyfikować i rozwiązać problem.
1. Najpierw otwórz okno Ustawienia.
2. Następnie dotknij „System” w lewym panelu.
3. Następnie kliknij „Rozwiązywanie problemów”, aby uzyskać do niego dostęp.
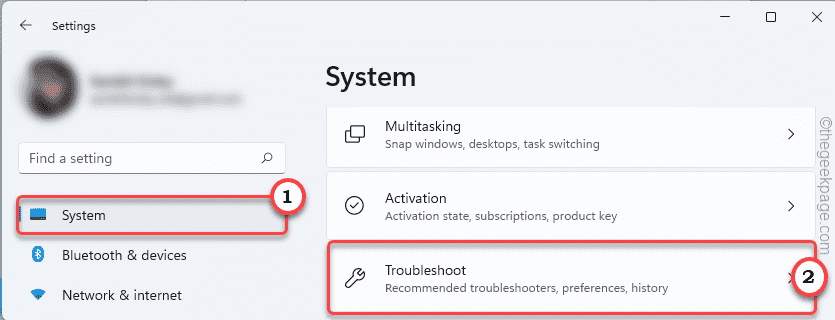
4. Następnie dotknij „Inne narzędzia do rozwiązywania problemów“.

5. Następnie poszukaj „Wyszukiwanie i indeksowanienarzędzie do rozwiązywania problemów.
6. Następnie dotknij „Uruchomić”, aby go uruchomić.
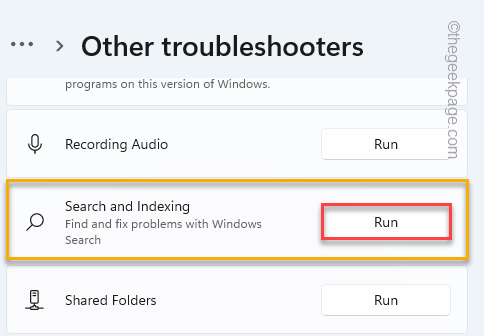
Pozwól systemowi Windows skanować w poszukiwaniu opcji wyszukiwania i indeksowania. To powinno rozwiązać twój problem.


