Każdy ma ulubioną przeglądarkę. Dla niektórych jest to Google Chrome, dla niektórych Edge, a dla innych coś innego. Bez względu na to, jaka to przeglądarka, bez odpowiedniej przeglądarki skonfigurowanej na twoim komputerze system operacyjny jest trochę bezużyteczny. W tym momencie pojawia się znaczenie zainstalowania ulubionej przeglądarki na komputerze. Jeśli masz swoją ulubioną przeglądarkę na swoim komputerze, rzeczywiście zwiększa to Twoją produktywność.
Jednak czasami podczas instalowania przeglądarek, takich jak Google Chrome i Microsoft Edge, może pojawić się kod błędu, który mówi Podczas instalacji wystąpił problem. Kod błędu: 0xa0430721, co może uniemożliwić ich instalację. W takich sytuacjach możesz być zmuszony do wybrania innych przeglądarek jako alternatyw dla swoich ulubionych. Cóż, dlaczego musisz iść na kompromis, skoro możesz łatwo rozwiązać ten problem samodzielnie w ciągu kilku sekund?
W tym artykule wyjaśnimy w najprostszych krokach, jak łatwo rozwiązać problem Podczas instalacji wystąpił problem. Kod błędu: 0xa0430721
błąd podczas instalacji Google Chrome lub Microsoft Edge.Spis treści
Jak naprawić błąd 0xa0430721 podczas instalacji Microsoft Edge?
Metoda 1: Zmień ustawienia rejestru
Ta metoda polega na wprowadzeniu zmian w ustawieniach rejestru. Ponieważ nieprawidłowe ustawienia rejestru mogą powodować poważne niestabilności systemu, zawsze zaleca się wykonanie kopii zapasowej edytora rejestru przed wprowadzeniem w nim jakichkolwiek zmian.
Krok 1: Naciśnij klawisze Wygraj i R razem, aby uruchomić Uruchomić okno. Wpisz regedit i uderzył Wchodzić klucz.
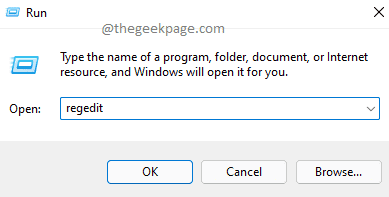
Krok 2: Po uruchomieniu okna Edytora rejestru, kopiuj wklej poniżej URL na pasku nawigacyjnym. Uderzyć Wchodzić klucz.
HKEY_LOCAL_MACHINE\SOFTWARE\WOW6432Node\Microsoft\EdgeUpdate\Clients\{F3C4FE00-EFD5-403B-9569-398A20F1BA4A}
Jak dalej, kliknij prawym przyciskiem myszy na wejściu {F3C4FE00-EFD5-403B-9569-398A20F1BA4A} a następnie kliknij Kasować opcja z menu kontekstowego prawego przycisku myszy.
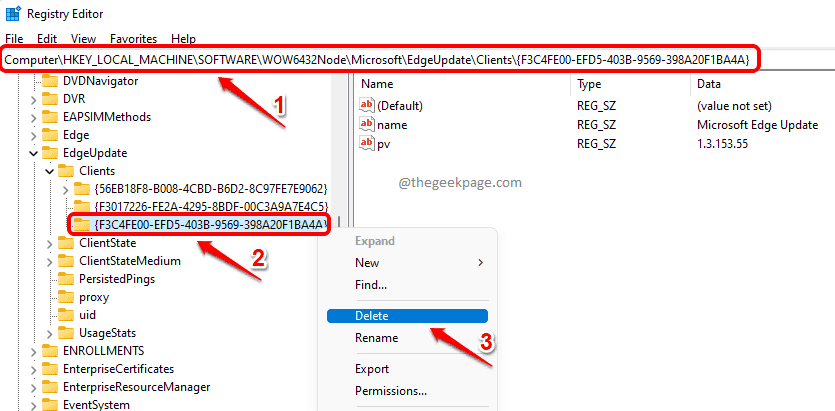
Krok 3: Kiedy Potwierdź usunięcie klucza pojawi się okno dialogowe, kliknij na tak przycisk, aby kontynuować operację.
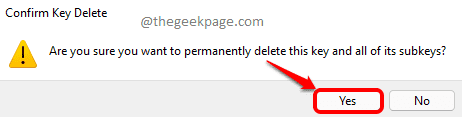
Otóż to. Uruchom ponownie komputer i spróbuj instalowanie Przeglądarka Edge z instalatora ponownie, aby sprawdzić, czy problem został rozwiązany. Jeśli nie, przejdź do następnej metody.
Notatka: Instalator offline możesz pobrać za Microsoft Edge tutaj.
Metoda 2: Uruchom Instalatora jako Administrator
Krok 1: Po pierwsze, upewnij się, że masz instalator offline dla przeglądarki Microsoft Edge. Jeśli nie, możesz to uzyskać od urzędnika Witryna pobierania firmy Microsoft.
Krok 2: Po pobraniu instalatora offline, kliknij prawym przyciskiem myszy na nim, a następnie wybierz Uruchom jako administrator opcja z menu prawego przycisku myszy.
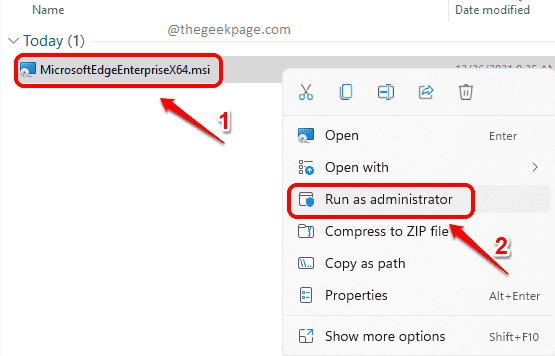
Notatka: Jeśli nie możesz znaleźć opcji Uruchom jako administrator po kliknięciu prawym przyciskiem myszy pliku msi, przeczytaj Jak naprawić brakującą opcję „Uruchom jako administrator” dla plików MSI w systemie Windows 11 / 10?
Twoja instalacja powinna teraz przebiegać bez pokazywania 0xa0430721 błąd. Cieszyć się!
Jak naprawić błąd 0xa0430721 podczas instalacji Google Chrome?
Metoda 1: Uruchom instalator jako administrator
Krok 1: Po pierwsze, upewnij się, że pobrałeś plik instalacyjny offline dla Google Chrome. Jeśli go nie masz, możesz go dostać stąd bezpośrednio.
Krok 2: Jak dalej, kliknij prawym przyciskiem myszy na plik instalacyjny instalacji a następnie kliknij Uruchom jako administrator opcja.
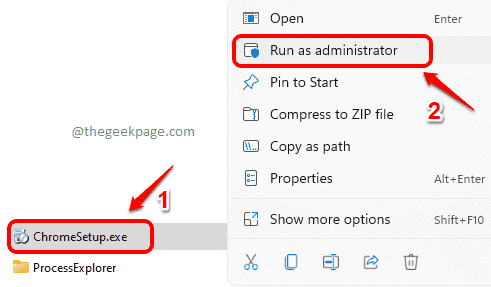
Twoja instalacja powinna teraz działać płynnie bez pokazywania 0xa0430721 błąd. Jeśli jednak nadal napotykasz ten błąd, wypróbuj następną metodę.
Metoda 2: Uruchom instalator podczas uruchamiania w trybie awaryjnym systemu Windows
Ta metoda uruchom ponownie komputer w trybie awaryjnym przy minimalnej liczbie uruchomionych aplikacji i procesów.
Krok 1: Kliknij na Uruchom Windows najpierw ikonę menu. Jak dalej, kliknij Moc Ikona. Wreszcie, przytrzymaj klawisz SHIFT i wtedy Kliknij na Uruchom ponownie opcja.
Twój system zostanie teraz ponownie uruchomiony.
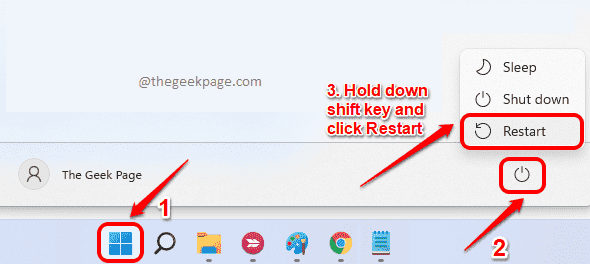
Krok 2: Po ponownym uruchomieniu systemu kliknij przycisk Rozwiązywanie problemów opcja z Wybierz opcję ekran.
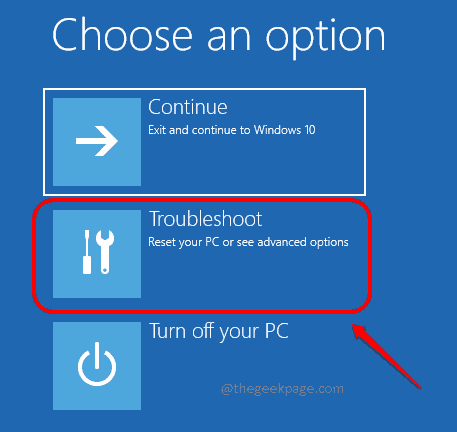
Krok 3: Kliknij Zaawansowane opcje Następny.
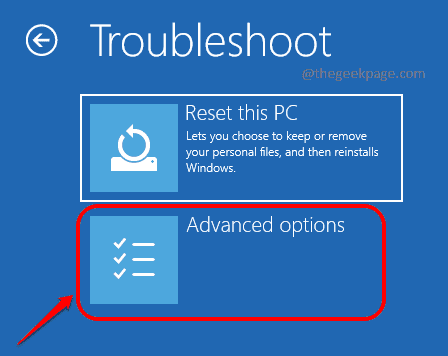
Krok 4: Na ekranie Opcje zaawansowane kliknij Ustawienia uruchamiania opcja.
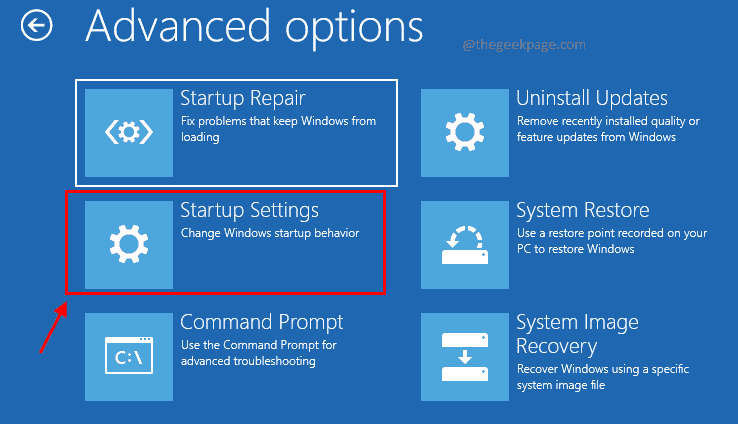
Krok 5: Jak dalej, kliknij Uruchom ponownie w dolnej części ekranu.
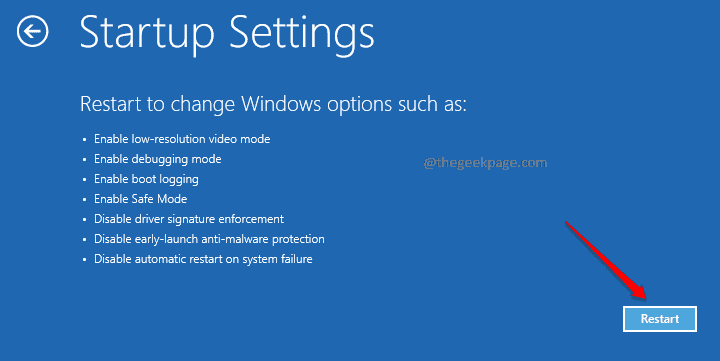
Krok 6: Na stronie Ustawienia uruchamiania, naciśnij klawisz 4, 5 lub 6, zgodnie z własnymi preferencjami.
Naciśnięcie dowolnego z tych klawiszy spowoduje uruchomienie komputera tryb bezpieczeństwa.
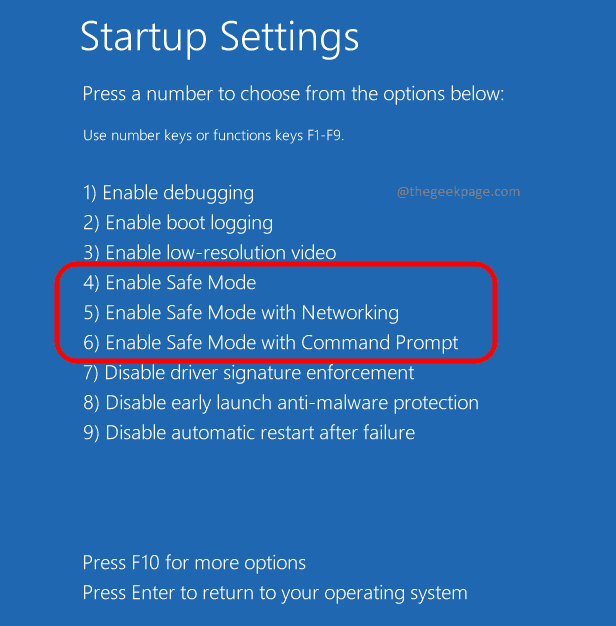
Krok 7: Po uruchomieniu systemu w trybie awaryjnym, nawigować do miejsca, w którym masz swój Instalator Chrome offline. Podwójne kliknięcie na nim, aby rozpocząć proces instalacji.
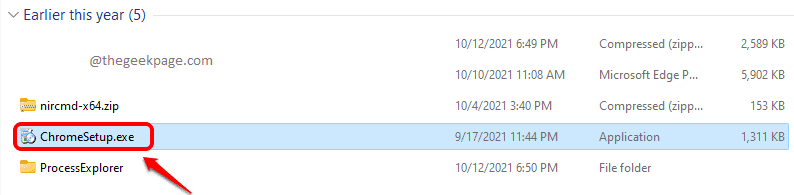
Otóż to. Twój problem powinien zostać rozwiązany.
Poinformuj nas w sekcji komentarzy, jeśli nadal masz problem.

