Czy podczas uruchamiania nowej aplikacji w systemie widzisz ten komunikat o błędzie – „backgroundTaskHost.exe – Błąd aplikacji” na ekranie? BackgroundTaskHost.exe to kluczowy proces systemowy powiązany z wirtualnym asystentem Microsoft Cortana. Rzadko ulega awarii z powodu aplikacji i wyświetla ten komunikat o błędzie. Przyczyną tego problemu może być infekcja złośliwym oprogramowaniem. Po prostu postępuj zgodnie z tymi instrukcjami i wprowadź te poprawki, aby pojawiły się w szybkim rozwiązaniu.
Wstępne obejścia –
1. Jeśli jest to pierwsze wystąpienie problemu, po prostu uruchom ponownie system raz. Przetestuj jeszcze raz.
2. Wyłącz oprogramowanie antywirusowe innej firmy, którego obecnie używasz.
Spis treści
Poprawka 1 – Skanuj z Microsoft Security
Powinieneś uruchomić skanowanie Microsoft Security, aby zidentyfikować i naprawić złośliwe oprogramowanie systemowe.
1. Najpierw wpisz „bezpieczeństwo” w polu wyszukiwania.
2. Następnie dotknij „Bezpieczeństwo systemu Windows”, aby uzyskać do niego dostęp.

3. Po otwarciu Zabezpieczenia systemu Windows dotknij „Dom” ikona w lewym okienku.
4. Teraz kliknij „Ochrona przed wirusami i zagrożeniami”, aby uzyskać do niego dostęp.
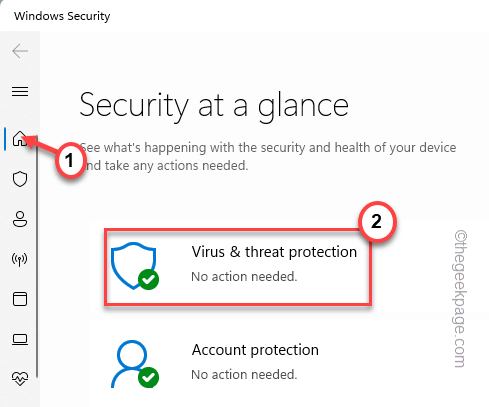
5. Aby uzyskać dostęp do wszystkich opcji skanowania, dotknij „Opcje skanowania“.
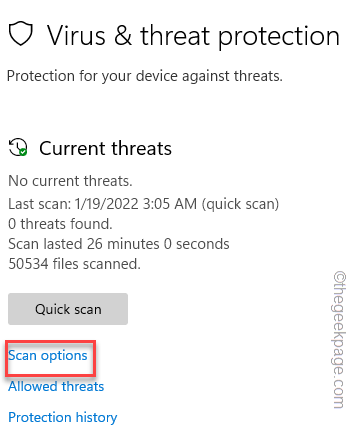
6. Tutaj wybierz „Pełne skanowanie“.
7. Następnie dotknij „Skanuj teraz”, aby rozpocząć operację skanowania.

W ten sposób system Windows sprawdzi wszystkie pliki i zidentyfikuje, podda kwarantannie potencjalne zagrożenia. Ten proces zajmie godzinę lub dłużej.
Gdy skończysz, uruchom aplikację i sprawdź, czy nadal napotykasz „Błąd aplikacji”, czy nie.
Poprawka 2 – Uruchom skanowanie SFC/DISM
U niektórych użytkowników działało skanowanie SFC/DISM.
1. Najpierw wpisz „cmd” w polu wyszukiwania.
2. Następnie kliknij prawym przyciskiem myszy „Wiersz polecenia” i dotknij „Uruchom jako administrator“.
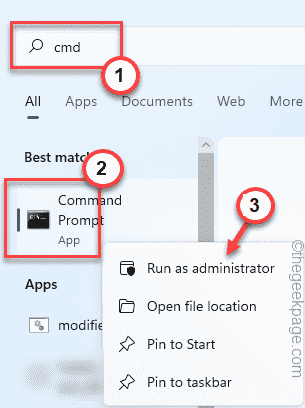
3. Gdy otworzy się wiersz polecenia, rodzaj ten kod i naciśnij Wchodzić klucz.
sfc / scannow

Niech to będzie kompletne.
4. Po zakończeniu skanowania SFC skopiuj i wklej to polecenie DISM i naciśnij Enter, aby rozpocząć skanowanie DISM.
DISM /Online /Cleanup-Image /RestoreHealth

Pozwól, aby narzędzie DISM działało i napraw wszelkie uszkodzenia systemu. Gdy skończysz, zamknij terminal.
Następnie spróbuj ponownie uruchomić problematyczną aplikację. Sprawdź, czy to działa, czy nie.
Poprawka 3 – Odinstaluj i ponownie zainstaluj aplikację
Możesz odinstalować i ponownie zainstalować aplikację, z którą napotykasz ten problem.
1. Najpierw kliknij prawym przyciskiem myszy Ikona systemu Windows i dotknij „Aplikacje i funkcje“.

3. Gdy aplikacje otwierają się w Ustawieniach, poszukaj tej problematycznej aplikacji i dotknij menu z trzema kropkami i kliknij „Odinstaluj“.

Po prostu postępuj zgodnie z instrukcjami wyświetlanymi na ekranie, aby go odinstalować. Po zakończeniu pobierz i ponownie zainstaluj najnowszą wersję tej problematycznej aplikacji.
Sprawdź, czy możesz uzyskać dostęp do aplikacji.


