Masz arkusz miesięcznych wydatków w Arkuszach Google i chcesz dołączyć rachunki jako obrazy do wierszy wydatków. Lub powiedzmy, że masz listę inwentarzową i chcesz dodać zdjęcia produktów do tej listy inwentarzowej. W takich sytuacjach bardzo ważne jest, aby znać sposób wstawiania obrazów do arkuszy Google. Cóż, czy jest sposób, jak możesz to zrobić? To też za jednym kliknięciem? Cóż, jesteś tutaj, my też i ty też znasz odpowiedź; na pewno jest sposób!
W tym artykule wyjaśnimy w kilku bardzo prostych krokach, jak wstawić obraz do arkuszy Google do jednej komórki, a także do wielu komórek. Mam nadzieję, że ci się podoba!
Jak wstawić obraz w pojedynczej komórce
Krok 1: Po pierwsze, uruchom Arkusze Google i wybierz arkusz, do którego chcesz dodać obrazy.
Jak dalej, kliknij komórkę pod którym chcesz wstawić obraz.
Następnie kliknij Wstawić zakładka u góry.
Kliknij na Obraz następnie, aby rozwinąć opcje wstawiania obrazu, a następnie kliknij Wstaw obraz w komórce opcja.

Krok 2: Teraz na Umieść obraz
stronie, będziesz mieć wiele opcji wyboru obrazu. W tym przykładzie zdecydowałem się wstawić obraz, który już mam na swoim laptopie. Dlatego kliknąłem na PRZEKAZAĆ PLIK patka. Jak dalej, kliknij Przeglądaj przycisk, aby przeglądać system w celu wybrania obrazu.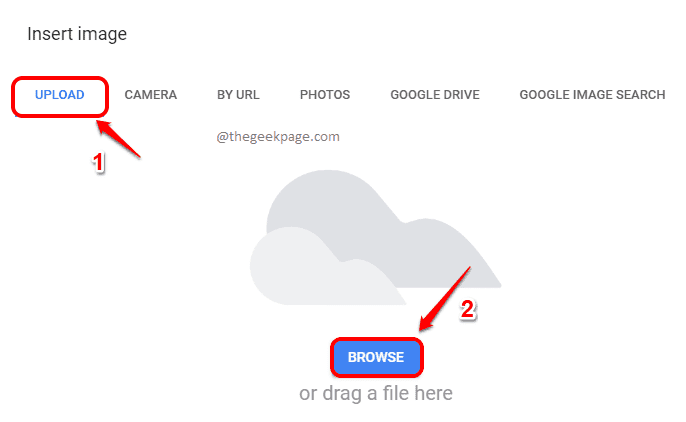
Krok 3: Teraz możesz wybierz obraz chcesz przesłać i naciśnij otwarty przycisk.

Krok 4: Jeśli teraz spojrzysz na arkusz Google, zobaczysz, że wybrany obraz został pomyślnie wstawiony do wybranej komórki.
Notatka: Domyślnie obraz pozostanie wyrównany wewnątrz komórki. Możesz go wyrównać do środka, używając ikony allgin na górnej wstążce. Ponadto w jednej komórce można obecnie wstawić tylko jeden obraz.

Jak wstawić obraz na wiele komórek
Jeśli chcesz wstawić obraz do wielu komórek, możesz wykonać poniższe czynności.
Krok 1: Kliknij na Wstawić zakładka u góry. Następnie kliknij Obraz a następnie kliknij Wstaw obraz nad komórkami.

Krok 2: W poniższym przykładzie wybrałem swój obraz za pomocą metody GOOGLE IMAGE SEARCH. Możesz wybrać swój obraz za pomocą innych metod, takich jak PRZEŚLIJ, APARAT, WG URL, ZDJĘCIA lub za pomocą GOOGLE DRIVE.
Aby wstawić obraz przez wyszukiwarkę Google, kliknij kartę WYSZUKIWANIE OBRAZÓW GOOGLE. Jak dalej, wpisz słowo kluczowe wyszukiwania na pasku wyszukiwania u góry strony. Jak dalej, kliknij na obrazek który chcesz wstawić, a następnie kliknij na WSTAWIĆ przycisk na dole.

Krok 3: Voila! Możesz teraz zobaczyć, że wybrany obraz został pomyślnie wstawiony do Arkusza Google w wielu komórkach.
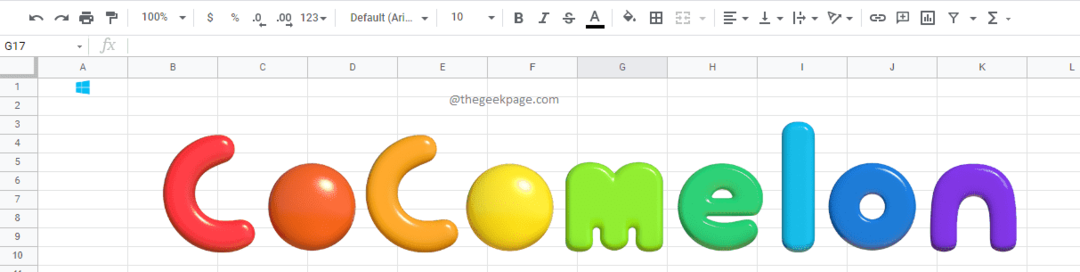
Dziękuję za przeczytanie, mam nadzieję, że artykuł okazał się przydatny.


