ten Aplikacja Poczta to bardzo przydatny klient poczty e-mail wbudowany w system Windows 11. Pozwala zarządzać wszystkimi kontami pocztowymi z jednego miejsca. Chociaż aplikacja Poczta jest bardzo przydatna, czasami może wymagać zresetowania, a innym razem ponownej instalacji z różnych powodów. W tym artykule wyjaśnimy w kilku prostych krokach, jak łatwo odinstalować aplikację Mail z systemu Windows 11 i jak łatwo ją odzyskać ze sklepu Microsoft Store.
Należy pamiętać, że zresetowanie/ponowne zainstalowanie aplikacji Mail spowoduje usunięcie wszystkich danych przechowywanych w tej aplikacji. Ponadto po ponownym zainstalowaniu aplikacji Mail aplikacja Kalendarz również zostanie ponownie zainstalowana.
Czytaj dalej, aby dowiedzieć się, jak łatwo ponownie zainstalować aplikację Poczta w systemie Windows 11.
Spis treści
Jak odinstalować aplikację pocztową w systemie Windows 11?
Metoda 1: Za pomocą aplikacji ustawień
Krok 1: Kliknij prawym przyciskiem myszy na Początek okna ikonę menu, aby wyświetlić menu zasilania. Kliknij na Ustawienia opcja.
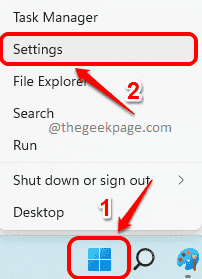
Krok 2: W oknie Ustawienia, na lewe okno okienku, kliknij Aplikacje i w prawym okienku kliknij na Aplikacje i funkcje patka.

Krok 3: Teraz przewiń listę aplikacji i znajdź tę o nazwie Poczta i kalendarz.
Kliknij na 3 pionowe kropki ikona powiązana z Poczta i kalendarz aplikację, a następnie kliknij Odinstaluj opcja.

Krok 4: Otrzymasz teraz wiadomość potwierdzającą, mówiącą Ta aplikacja i powiązane z nią informacje zostaną odinstalowane. Kliknij na Odinstaluj przycisk, aby potwierdzić.

Krok 5: Poczekaj, aż aplikacja zostanie odinstalowana z komputera.

Metoda 2: Poprzez PowerShell
Krok 1: Kliknij na Szukaj ikonę na pasku zadań.
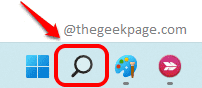
Krok 2: W pasku wyszukiwania wpisz PowerShell i kliknij Uruchom jako administrator opcja, jak pokazano poniżej.
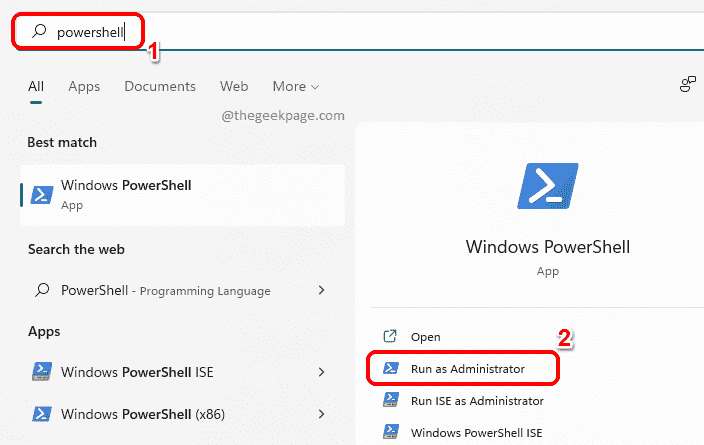
Krok 3: Gdy otworzy się okno PowerShell, kopiuj wklej następujące polecenie i naciśnij Wchodzić klucz, aby odinstalować aplikację Mail.
get-AppxPackage Microsoft.windowscommunicationsapps | Usuń-AppxPackage

Jak ponownie zainstalować aplikację pocztową w systemie Windows 11 za pośrednictwem sklepu Microsoft Store?
Teraz, gdy aplikacja Mail została odinstalowana, musimy ją odzyskać na naszym komputerze ze sklepu Microsoft Store.
Krok 1: Na pasku zadań kliknij Szukaj Ikona.
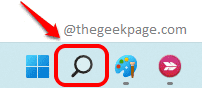
Krok 2: Wpisz sklep w Szukajbar a następnie kliknij Sklep Microsoft z Najlepsze dopasowanie Sekcja.
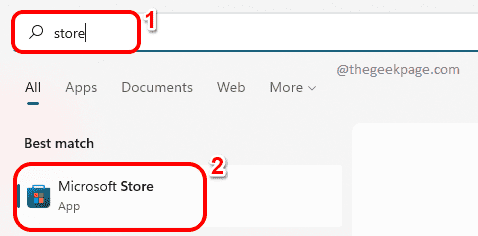
Krok 3: W sklepie Microsoft pasek wyszukiwania, Wpisz Pocztai kalendarz i kliknij Poczta i kalendarz kafelek z wyników wyszukiwania.
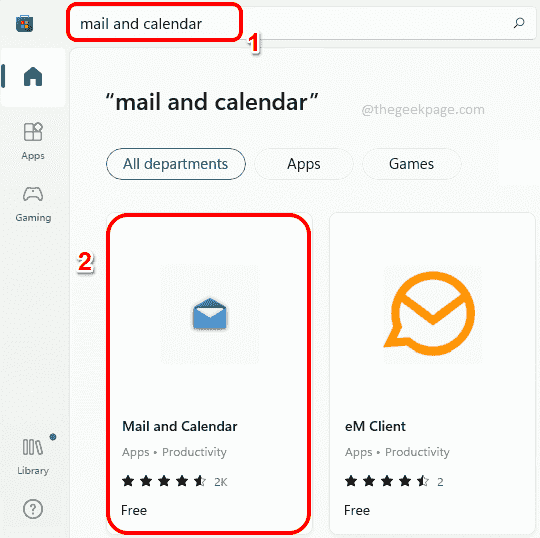
Krok 4: Kliknij na Dostawać przycisk dalej, aby rozpocząć proces instalacji.

Krok 5: Po zainstalowaniu otrzymasz wiadomość mówiącą Możesz znaleźć te aplikacje na liście Wszystkie aplikacje. Otóż to.

Powiedz nam w sekcji komentarzy, czy artykuł był dla Ciebie przydatny.


