System Windows automatycznie tworzy profil sieciowy zawierający szczegółowe informacje, takie jak nazwa sieci (SSID), hasło itp., gdy po raz pierwszy łączysz urządzenie z systemem Windows z siecią Wi-Fi. Tak więc, po podłączeniu urządzenia do sieci, wprowadzając hasło, nie musisz tego wpisywać hasło, raz za razem, za każdym razem, gdy łączysz się z tą samą siecią, w której system Windows już to ma Informacja. Jeśli więc chcesz podłączyć inne urządzenie do tej sieci, szanse na zapamiętanie hasła Wi-Fi są bardzo mniejsze.
Czy jest więc jakiś sposób, aby zobaczyć hasło aktualnie podłączonej sieci i trochę za dużo, aby zapytać, ale także poprzednio podłączonych sieci? O tak! Czytaj dalej, aby dowiedzieć się, jak wyświetlić hasła Wi-Fi do aktualnie i wcześniej podłączonych sieci w systemie Windows 11.
Przeczytaj także: Jak zapomnieć o sieci Wi-Fi w systemie Windows 11?
Jak wyświetlić hasło Wi-Fi do wcześniej podłączonych sieci
Dzięki tej metodzie możesz przeglądać hasła Wi-Fi zarówno do aktualnie podłączonych, jak i wcześniej podłączonych sieci.
Krok 1: Kliknij na Szukaj ikona na pasek zadań.

Krok 2: W Szukajbar, rodzaj w cmd i kliknij Uruchom jako administrator opcja.

Krok 3: Po uruchomieniu wiersza polecenia otwartego, kopiuj i wklej następujące polecenie i naciśnij Wchodzić aby wyświetlić wszystkie profile sieciowe zapisane w urządzeniu.
netsh wlan pokaż profile
Teraz pod Profile użytkowników Sekcja, zanotuj nazwę profilu użytkownika sieci Wi-Fi, dla której chcesz wyświetlić hasło.

Krok 4: Jak dalej, kopiuj i wklej następujące polecenie.
netsh wlan pokaż nazwę profilu = "" key=clear | znajdź /I „Kluczowa treść”
Pamiętaj by wymienić z Nazwa z Sieć Wi-Fi z którego skopiowałeś Krok 3. Uderz w Wchodzić klucz raz zrobione.
Teraz hasło wybranej sieci Wi-Fi będzie wyświetlane pod nazwą Kluczowa treść.

Otóż to. Wszystko jest w porządku, o ile masz hasło do Wi-Fi. Mam nadzieję, że artykuł okazał się przydatny.
Jak wyświetlić hasło Wi-Fi aktualnie podłączonej sieci?
Ta metoda działa tylko w celu wyświetlenia hasła sieci Wi-Fi, z którą jesteś aktualnie połączony.
Krok 1: Kliknij prawym przyciskiem myszy na Menu Start systemu Windows ikonę i kliknij Ustawienia opcja.

Krok 2: W lewe okienko z Ustawienia kliknij na Sieć i internet zakładka i w prawe okno okienko, kliknij Zaawansowane ustawienia sieciowe.
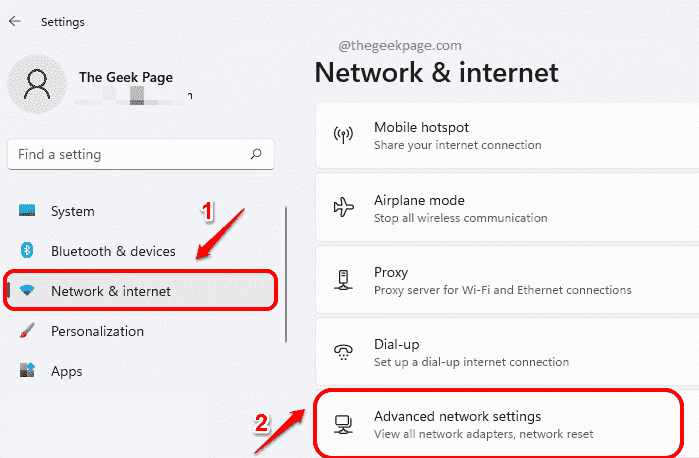
Krok 3: Teraz w oknie Zaawansowane ustawienia sieciowe, pod Powiązane ustawienia, Kliknij na Więcej opcji kart sieciowych patka.
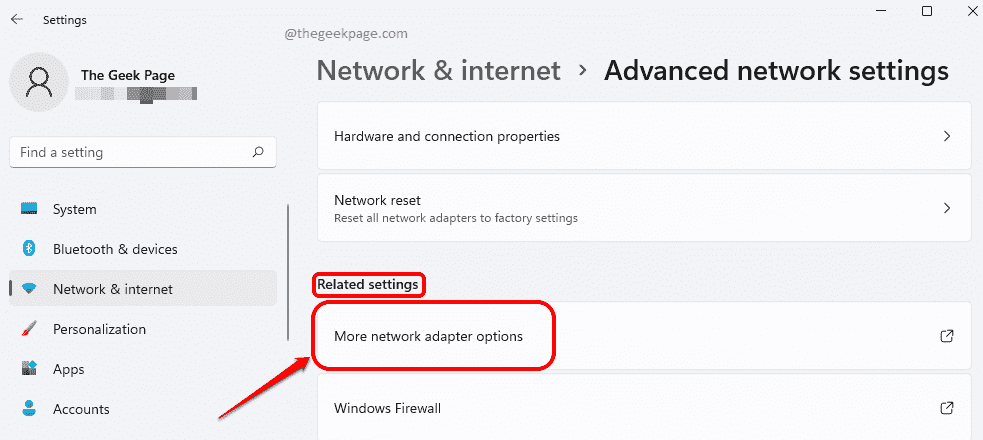
Krok 4: W oknie Połączenia sieciowe, kliknij prawym przyciskiem myszy na Połączenie WiFi i kliknij Status opcja.
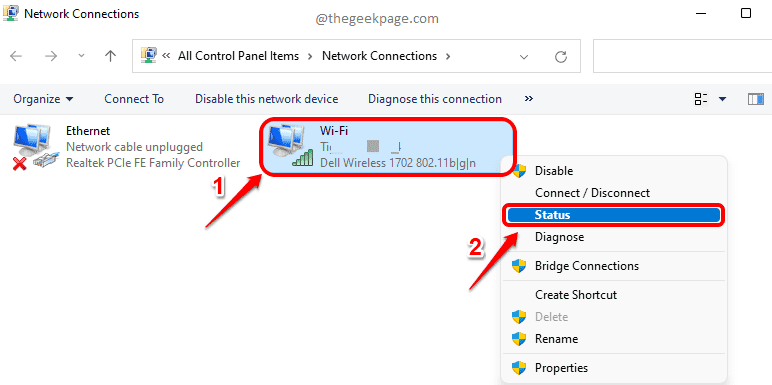
Krok 5: Jak dalej, pod Połączenie nagłówek, kliknij przycisk o nazwie Właściwości sieci bezprzewodowej.
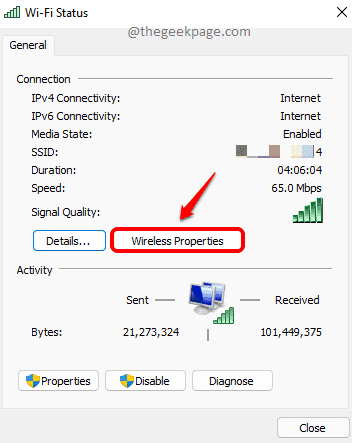
Krok 6: W Właściwości sieci bezprzewodowej kliknij na zakładkę o nazwie Bezpieczeństwo pierwszy.
Jak dalej, Kliknij na pole wyboru odpowiadającej Pokaż znaki.
Teraz w polu tekstowym przeciwko Klucz bezpieczeństwa sieci, możesz zobaczyć hasło swojej obecnej sieci Wi-Fi.



