Zoom to platforma, która pomaga użytkownikom komunikować się ze sobą poprzez spotkania, czaty, webinaria, konferencje i wydarzenia. Jest to bezpłatna aplikacja, która pozwala pozostać w kontakcie, gdziekolwiek jesteś. Wielu użytkowników doświadczyło ciągłego zawieszania się lub zawieszania się aplikacji Zoom podczas próby uczestniczenia w spotkaniach Zoom na swoim komputerze z systemem Windows.
Czy denerwujesz się również tym, że nie możesz uczestniczyć w spotkaniu online ani nie udostępniać ekranu z powodu awarii aplikacji Zoom za każdym razem, gdy próbujesz to zrobić? W tym artykule przedstawiliśmy kilka metod, dzięki którym możesz spróbować rozwiązać ten problem na swoim komputerze.
Spis treści
Obejścia
1. Spróbuj wymuś zatrzymanie Zoom aplikacja korzystająca z Menadżer zadań(Ctrl + Shift + Esc). Wybierz Zoom Spotkania na liście uruchomionych procesów i kliknij na Zakończ zadanie przycisk.

2. Uruchom ponownie Twój system i sprawdź, czy problem został rozwiązany.
Poprawka 1 – Zmodyfikuj ustawienia wideo w aplikacji Zoom
1. Otworzyć Powiększenie w Twoim systemie.
2. Kliknij na Ikona zębatki w prawym górnym rogu okna, aby otworzyć Ustawienia.

3. w Ustawienia okno, wybierz Wideo patka.
4. Po prawej stronie kliknij Zaawansowany przycisk.

5. Skorzystaj z listy rozwijanej poniżej Renderowanie wideometoda i wybierz Direct3D11 na liście.
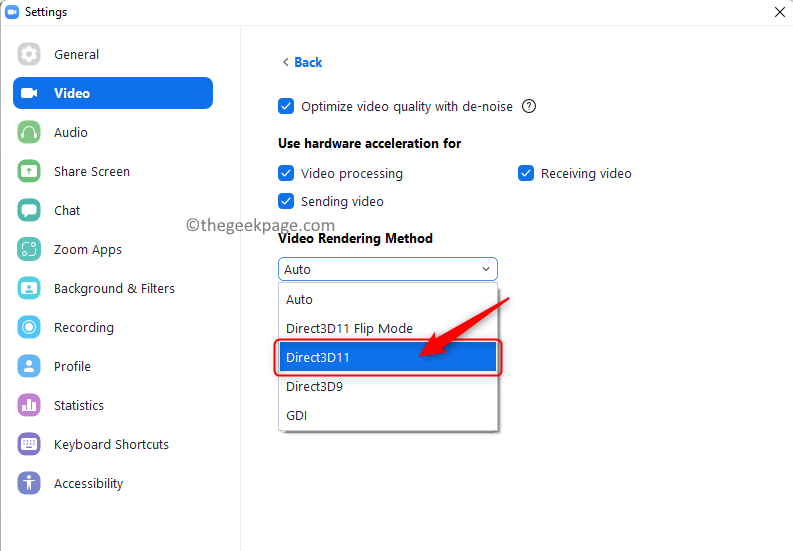
6. Uruchom ponownie aplikację komputerową Zoom, aby zmiany zaczęły obowiązywać.
7. Wypróbuj spotkanie Zoom i sprawdź, czy to rozwiąże problem z awarią.
Poprawka 2 – Dodaj powiększenie do ustawień graficznych systemu
Jeśli twój system jest wyposażony w wiele procesorów graficznych, wykonaj poniższe czynności.
1. Znajdź Powiększenie na pulpicie.
2. Kliknij prawym przyciskiem myszy na nim i wybierz Otwórz lokalizację pliku.
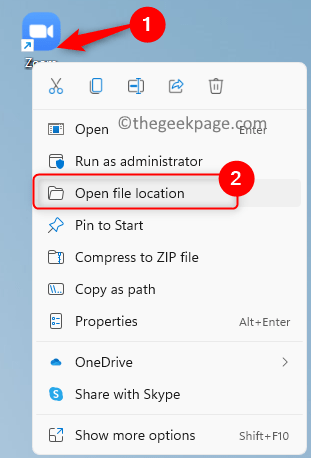
3. Kopiuj (Ctrl + C) tę ścieżkę z paska nawigacyjnego Eksploratora plików.
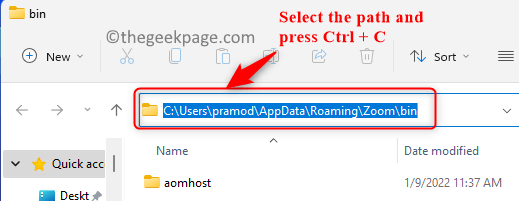
4. Otworzyć Biegać okno dialogowe za pomocą Okna i R kombinacja klawiszy.
5. Rodzaj ms-ustawienia: wyświetlacz otworzyć Ustawienia wyświetlania strona.

6. Przewiń w dół do Powiązane ustawienia sekcję i wybierz Grafika opcja.

7. Wybierać Aplikacja komputerowa w rozwijanym poniżej Dodaj aplikację.
8. Kliknij Przeglądaj.
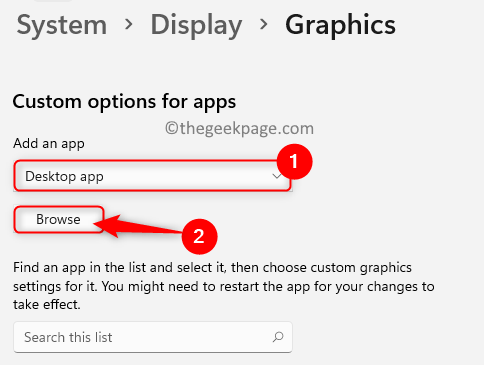
9. Wklej (Ctrl + V) poprzednio skopiowany Lokalizacjazoomu na pasku nawigacyjnym tutaj.
10. Znajdź zoom.exe plik tutaj i Wybierz to. Kliknij na Dodać przycisk.

11. Po dodaniu kliknij Opcje przycisk powiązany z Powiększ Spotkania.

12. Wybierz opcję Wysoka wydajność dla preferencji Grafika dla Zoom, aby używał najbardziej wydajnego procesora graficznego systemu.
13. Kliknij Zapisać aby zapisać te ustawienia dla aplikacji Zoom.

W przypadku, gdy masz NVIDIA GPU lub jakikolwiek inny zewnętrzny GPU, musisz pozwolić, aby Zoom działał na nim. Poniżej znajdują się kroki, aby uruchomić Zoom on NVIDIA.
1. Kliknij prawym przyciskiem myszy na dowolnej pustej przestrzeni na twoim Pulpit i wybierz Pokaż więcej opcji.

2. W otwartym menu wybierz Panel sterowania NVIDIA.
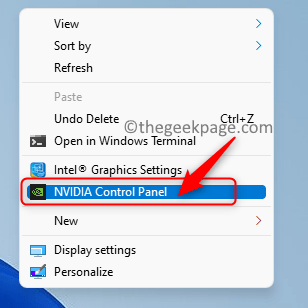
3. Po lewej stronie kliknij Zarządzaj ustawieniami 3D.
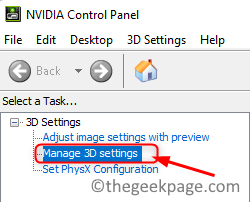
4. W prawym okienku wybierz Ustawienia programu patka.
5. Kliknij na Dodać przycisk.
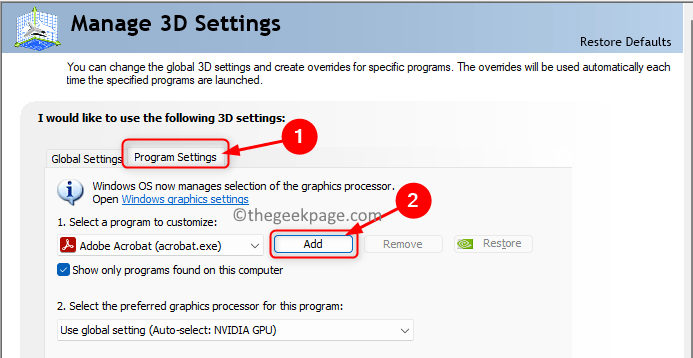
6. Znajdź Zoom Spotkania na liście. Wybierz i kliknij Dodaj wybrany program przycisk.

7. Wybierz opcję Wysokowydajny procesor NVIDIA w menu pod Wybierz preferowany procesor graficzny dla tego programu.
8. Kliknij Zastosować aby potwierdzić zmiany.

9. Sprawdź, czy problem został rozwiązany.
Poprawka 3 – Zaktualizuj sterownik aparatu
1. Uderz w Okna klucz i typ Menadżer urządzeń w pasku wyszukiwania systemu Windows.
2. Kliknij Menadżer urządzeń w wynikach wyszukiwania.
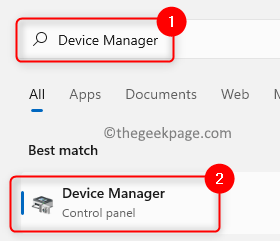
3. Rozwiń Kamery opcję, klikając strzałkę obok niej.
4. Kliknij prawym przyciskiem myszy na Twoim sterownik aparatu na liście i wybierz Uaktualnij sterownik.
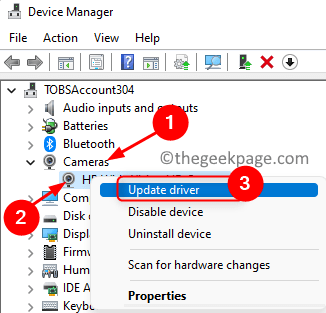
5. Wybierz opcję Wyszukaj automatycznie zaktualizowane sterowniki w Uaktualnij sterownik okno.

6. Jeśli pojawią się nowe wersje sterowników, zostaną one zaktualizowane.
7. Po zakończeniu aktualizacji sprawdź, czy problem z Zoomem został rozwiązany.
Poprawka 4 – Przywróć sterownik aparatu
1. Wykonać Kroki 1 – 3 Jak stwierdzono w Napraw 3 nad.
2. Kliknij prawym przyciskiem myszy na sterownik aparatu i wybierz Nieruchomości.
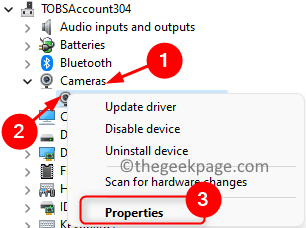
3. Przejdź do Kierowca patka.
4. Tutaj kliknij Przywróć sterownik przycisk.
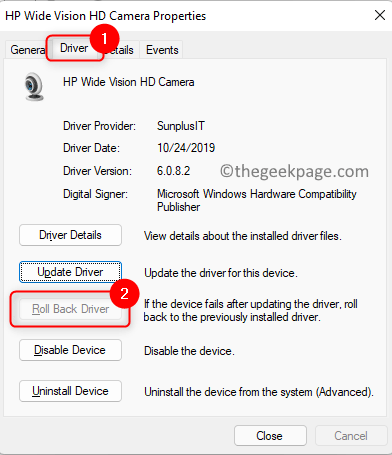
5. Jeśli wystąpią problemy z nowymi aktualizacjami, zostaną przywrócone poprzednio zainstalowane sterowniki, które działały.
6. Sprawdź, czy problem został rozwiązany.
Poprawka 5 – Odinstaluj i ponownie zainstaluj sterownik aparatu
1. Powtarzać Kroki 1 – 3 jak w Napraw 3.
2. Kliknij prawym przyciskiem myszy na Twoim sterownik aparatu i wybierz Odinstaluj urządzenie.
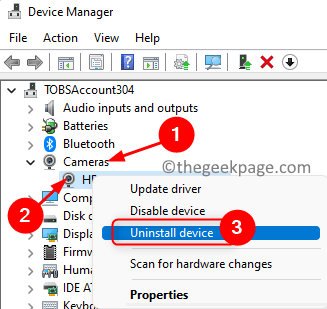
3. W wyświetlonym oknie sprawdzać pudełko obok Spróbuj usunąć sterownik tego urządzenia.
4. Następnie kliknij Odinstaluj aby potwierdzić odinstalowanie sterownika aparatu.

5. Po odinstalowaniu sterownika aparatu kliknij przycisk Akcja menu w Menadżer urządzeń.
6. Wybierz opcję Skanuj w poszukiwaniu zmian sprzętu.

7. Skanuje i automatycznie instaluje najnowszą wersję sterownika aparatu.
8. Otwórz Zoom i sprawdź, czy możesz z niego korzystać bez awarii aplikacji.
Poprawka 6 – Zainstaluj ponownie Zoom
1. wciśnij Windows i klawisz R kombinacja do otwarcia Biegać.
2. Rodzaj ms-settings: appsfeatures otworzyć Aplikacje& Cechy strona.

3. Szukaj Powiększenie w Lista aplikacji.
4. Kliknij na trzy pionowekropki obok Powiększenie i wybierz Odinstaluj.
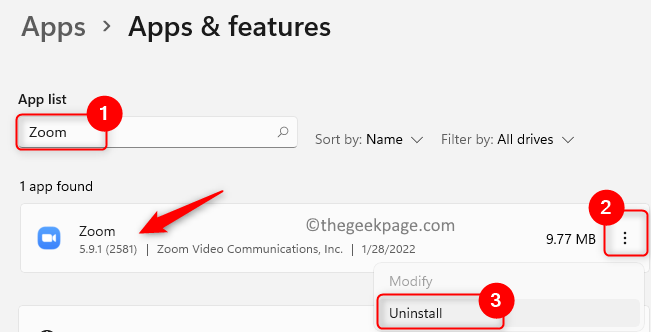
5. Potwierdź dezinstalację, klikając Odinstaluj Ponownie.
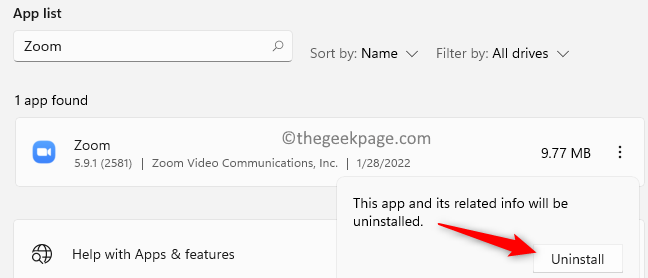
6. Uruchom ponownie Twój komputer po odinstalowaniu aplikacji.
7. Przejdź do Oficjalna strona pobierania aplikacji Zoom.
8. Pobierać poprawny plik instalacyjny z powyższej strony internetowej.
9. Biegać plik instalacyjny, aby ponownie zainstalować Zoom na komputerze.
10. Sprawdź, czy problem z awarią Zoomu został naprawiony.
Otóż to!
Aplikacja Zoom musi działać płynnie na komputerze bez zawieszania się lub zawieszania podczas spotkań lub jakiejkolwiek innej aktywności. Mamy nadzieję, że ten artykuł był pouczający, pomagając rozwiązać problem z awarią powiększenia na komputerze z systemem Windows. Daj nam znać poprawkę, która zadziałała dla Ciebie w komentarzach poniżej.


