Większość użytkowników systemu Windows zapomina usunąć historię przeglądania i dane z przeglądarki systemowej, co może być niebezpieczne, jeśli ktoś inny użyje go bez pozwolenia. Mogą jedynie usunąć historię przeglądania w przeglądarce systemowej, nie uniemożliwiając przeglądarce przechowywania danych w nieskończoność.
W rezultacie opracowaliśmy kilka koncepcji i strategii uniemożliwiających przeglądarce zapisywanie historii przeglądania w systemie.
Jeśli szukasz sposobu, aby uniemożliwić przeglądarkom Chrome i Edge zapisywanie historii przeglądania na komputerze, przeczytaj ten post, aby uzyskać instrukcje.
REKLAMA
NOTATKA: Zanim zaczniesz, zrób kopia zapasowa pliku rejestrutak, abyś mógł go przywrócić w dowolnym momencie, jeśli coś pójdzie nie tak. Ponieważ może to całkowicie zniszczyć system.
Jak uniemożliwić Chrome zapisywanie historii przeglądania i danych za pomocą Edytora rejestru?
Krok 1: Naciśnij Windows + R klawisze razem na klawiaturze, aby otworzyć Biegać pole poleceń.
Krok 2: Wpisz regedit w polu Uruchom i naciśnij Wchodzić klucz do otwierania Edytor rejestru.
Krok 3: Zaakceptuj monit UAC, klikając TAk kontynuować.

Krok 4: Po otwarciu edytora rejestru skopiuj i wklej poniższą ścieżkę do pustego i czystego paska adresu, a następnie naciśnij Wchodzić.
HKEY_LOCAL_MACHINE\SOFTWARE\Policies
Krok 5: Po osiągnięciu Zasady klucz rejestru, kliknij go prawym przyciskiem myszy i najedź na niego Nowy a następnie wybierz Klucz z listy, aby utworzyć nowy klucz rejestru w obszarze Zasady, jak pokazano poniżej.
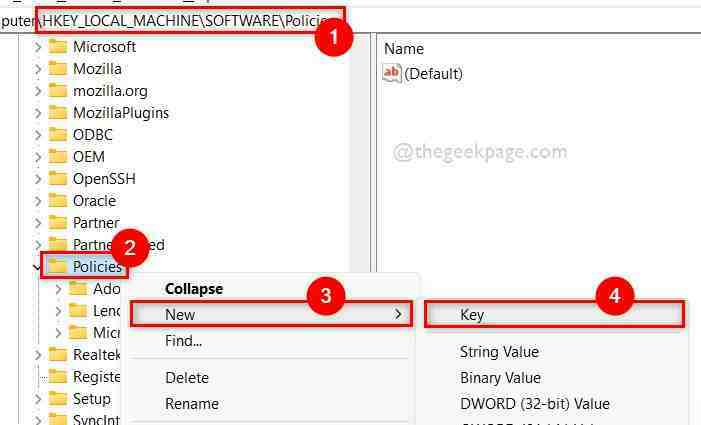
Krok 6: Nazwa nowo utworzonego klucza rejestru powinna zostać zmieniona na Google.
Krok 7: Następnie ponownie utwórz nowy klucz rejestru w Google klikając go prawym przyciskiem myszy i wybierając Nowy > Klucz jak pokazano niżej.

REKLAMA
Krok 8: Zmień nazwę na Chrom.
Krok 9: Po zakończeniu kliknij prawym przyciskiem myszy Chrom i kliknij Nowość > Wartość DWORD (32-bitowa) z menu kontekstowego.

Krok 10: Zmień nazwę tej nowo utworzonej wartości DWORD na SavingBrowserHistoryDisabled.
Krok 11: Otwórz go, klikając go dwukrotnie.
Krok 12: W oknie Enter 1 w Dane wartości pole i kliknij ok dokonywać zmian.

Krok 13: Po wykonaniu tej czynności zamknij Edytor rejestru i ponownie uruchom system.
Krok 14: Po uruchomieniu systemu zacznij korzystać z przeglądarki Chrome i sprawdź, czy zapisuje historię przeglądania i dane, czy nie.
Mam nadzieję, że to rozwiązało Twój problem.
Jak uniemożliwić Microsoft Edge zapisywanie historii przeglądania i danych za pomocą Edytora rejestru?
Krok 1: Naciśnij Okna klawisz na klawiaturze i wpisz edytor rejestru.
Krok 2: Następnie wybierz Edytor rejestru z wyników wyszukiwania, jak pokazano poniżej.
Krok 3: Kliknij TAk po wyświetleniu monitu UAC, aby kontynuować.
REKLAMA
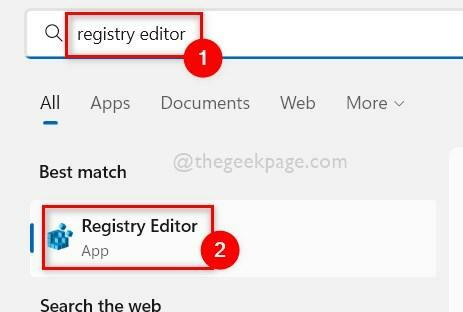
Krok 4: Skopiuj i wklej poniższą ścieżkę w pasku adresu i naciśnij Wchodzić klucz.
HKEY_LOCAL_MACHINE\SOFTWARE\Policies\Microsoft
Krok 5: Kliknij prawym przyciskiem myszy Microsoft klucz rejestru i wybierz Nowy > Klucz aby utworzyć nowy klucz rejestru.

Krok 6: Zmień nazwę tego klucza na Krawędź.
Krok 7: Następnie kliknij prawym przyciskiem myszy Krawędź klucz rejestru i wybierz Nowy a następnie kliknij Wartość DWORD (32-bitowa) z menu kontekstowego, jak pokazano poniżej.

Krok 8: Nazwij ten DWORD, aby ZapisywanieHistoria przeglądarkiWyłączone.
Krok 9: Kliknij dwukrotnie, a gdy się otworzy, Enter 1 w Dane wartości i kliknij OK.
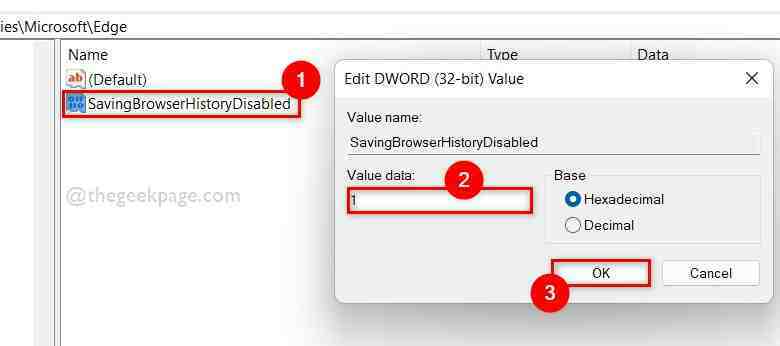
Krok 10: Zamknij okno edytora rejestru.
Krok 11: Uruchom ponownie system i poczekaj, aż się uruchomi.
REKLAMA
Teraz sprawdź, czy przeglądarka Edge zapisuje historię przeglądania, czy nie.
To wszystko.
Mam nadzieję, że ten post był pouczający. Daj nam znać w sekcji komentarzy poniżej.
Dziękuję Ci!


