Wielu użytkowników systemu Windows napotkało ostatnio nietypowy błąd o nazwie zakazany błąd Roblox 403 podczas próby uzyskania dostępu do adresu URL witryny w przeglądarce Google Chrome. Nie są w stanie nic z tym zrobić, nawet po wielokrotnym ponownym uruchomieniu aplikacji Chrome.
Potencjalnych przyczyn tego błędu może być kilka. Poniżej przedstawiliśmy i wymieniliśmy kilka z nich.
REKLAMA
- Historia przeglądania Chrome i inna pamięć podręczna oraz uszkodzone dane
- Niestabilne połączenie internetowe
- Nieprawidłowy adres URL witryny
- Rozszerzenia instalowane ze źródeł zewnętrznych
Po rozważeniu wszystkich wyżej wymienionych aspektów opracowaliśmy kilka poprawek, które mogą pomóc użytkownikom w rozwiązaniu tego problemu. Jeśli masz ten sam problem, zapoznaj się z rozwiązaniami w tym artykule.
Spis treści
Poprawka 1 – Wyczyść dane przeglądania Chrome, pliki cookie i inną pamięć podręczną
Głównym powodem tego problemu są czasami uszkodzone dane przeglądania, pliki cookie i inne dane z pamięci podręcznej w przeglądarce Google Chrome.
W rezultacie lepiej jest wyczyścić dane przeglądania Chrome i inne dane, korzystając z instrukcji przedstawionych poniżej.
Krok 1: Otwórz Google Chrome naciskając okna klucz i pisanie Google Chrome.
Krok 2: Wybierz Google Chrome z wyników wyszukiwania, jak pokazano poniżej.

Krok 3: W aplikacji Google Chrome kliknij trzy pionowe kropki (pokaż więcej opcji) w prawym górnym rogu, jak pokazano.
Krok 4: Następnie wybierz Ustawienia z listy.

Krok 5: Na stronie Ustawienia kliknij Bezpieczeństwo i prywatność w lewym menu, jak pokazano poniżej.
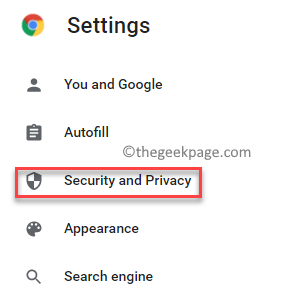
REKLAMA
Krok 6: Kliknij Wyczyść dane przeglądania jak pokazano niżej.

Krok 7: Następnie wybierz Cały czas Jak Zakres czasu.
Krok 8: Zaznacz wszystkie trzy pola wyboru (Historia przeglądania, Pliki cookie i inne dane witryny oraz Obrazy i pliki w pamięci podręcznej).
Krok 9: Po zakończeniu kliknij Wyczyść dane aby usunąć dane przeglądania Google Chrome, jak pokazano poniżej.

Krok 9: Po wyczyszczeniu danych wróć do strony Bezpieczeństwo i prywatność, klikając ją w lewym menu.
Krok 10: Wybierz Pliki cookie i inne dane witryny opcja, jak pokazano poniżej.

Krok 11: Przewiń stronę w dół i kliknij Zobacz wszystkie dane i uprawnienia witryny.

Krok 12: Po zakończeniu kliknij Wyczyść wszystkie dane opcja w prawym górnym rogu, jak pokazano.
REKLAMA
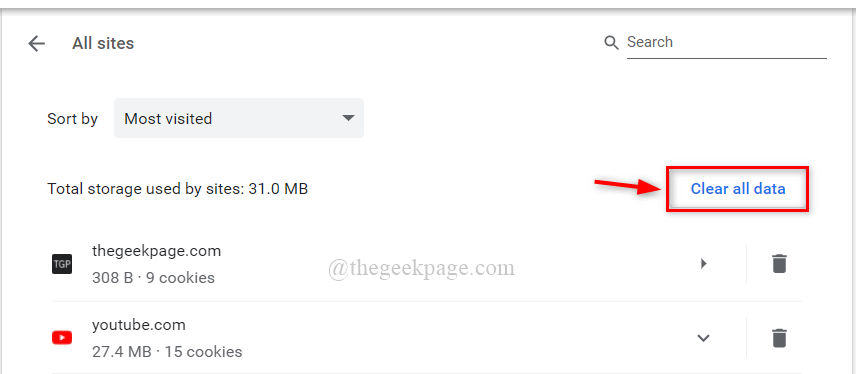
Krok 13: W oknie Wyczyść wszystkie dane kliknij Jasny przycisk, aby usunąć wszystkie pliki cookie zapisane w google chrome.

Krok 14: Zamknij stronę Ustawienia i raz ponownie uruchom aplikację Google Chrome.
Teraz sprawdź, czy problem nadal istnieje.
Poprawka 2 – Zmień adres serwera DNS
Adresy serwerów DNS, takie jak adresy URL witryn i serwerów internetowych, są mapowaniem adresu IP na odpowiednią nazwę domeny.
W rezultacie, jeśli adres serwera DNS zostanie zmieniony, przeglądarka może wyświetlić ten błąd.
Dlatego zalecamy zmianę adresu serwera DNS na komputerze za pośrednictwem połączenia sieciowego, które opisano w prostych krokach poniżej.
Krok 1: Naciśnij Windows + R klawisze razem na klawiaturze, aby otworzyć Biegać pole poleceń.
Krok 2: Wpisz ncpa.cpl w polu Uruchom i naciśnij Wchodzić klucz do otwarcia Połączenia sieciowe okno.
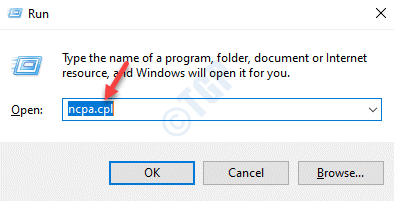
Krok 3: Na stronie Połączenia sieciowe kliknij prawym przyciskiem myszy używane połączenie sieciowe Ethernet lub Wi-Fi.
Krok 4: Następnie wybierz Nieruchomości z menu kontekstowego, jak pokazano na poniższym zrzucie ekranu.
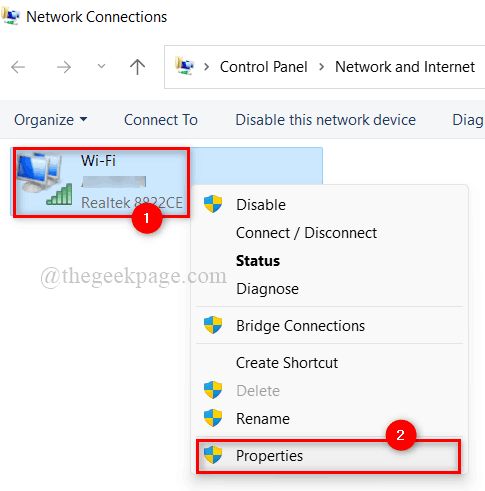
REKLAMA
Krok 5: W oknie Właściwości sieci wybierz Protokół internetowy w wersji 4 (TCP/IPv4) klikając na nią raz.
Krok 6: Następnie kliknij Nieruchomości przycisk poniżej.

Krok 7: Otworzy się okno Właściwości protokołu internetowego w wersji 4.
Krok 8: Kliknij Użyj następujących adresów serwerów DNS przycisk radiowy, jak pokazano poniżej.
Krok 9: Wprowadź 1 1 1 1 w Preferowany serwer DNS oraz 1 0 0 1 w Alternatywny serwer DNS jak pokazano.
Krok 10: Zamknij okno Właściwości TCP/IPv4, klikając OK.

Krok 11: Następnie zamknij wszystkie okna i raz ponownie uruchom system.
Krok 12: Po uruchomieniu systemu sprawdź, czy problem nadal występuje.
Mam nadzieję, że to rozwiąże problem.
Poprawka 3 – Wyłącz rozszerzenia w Chrome
Do zwiększony przeglądarka prędkość, rozszerzenia są zawsze lepszy. Pomimo poprawy funkcjonalności przeglądarki Chrome, rozszerzenia mogą być szkodliwe dla przeglądarki, jeśli są pobierane i instalowane z niewiarygodnych źródeł stron trzecich.
Dlatego zalecamy naszym użytkownikom wyłączenie rozszerzeń w przeglądarce Chrome za pomocą prostych kroków podanych poniżej.
Krok 1: Otwórz Google Chrome naciskając okna klucz i pisanie Google Chrome.
REKLAMA
Krok 2: Wybierz Google Chrome z wyników wyszukiwania, jak pokazano poniżej.

Krok 3: W nowej karcie skopiuj i wklej poniższą podaną ścieżkę i naciśnij Wchodzić klucz.
chrome://rozszerzenia/
Krok 4: Na stronie Rozszerzenia kliknij przycisk przełączania z an rozbudowa (np. GoFullPage), aby go włączyć Wyłączony jak pokazano na poniższym zrzucie ekranu.

Krok 5: Powtórz to samo dla wszystkich innych rozszerzeń zainstalowanych w przeglądarce Chrome.
Krok 6: Po zakończeniu uruchom ponownie przeglądarkę Chrome i sprawdź, czy problem się pojawia, czy nie.
Mam nadzieję, że to rozwiązało problem.
To wszyscy faceci.
Mam nadzieję, że ten artykuł okazał się interesujący i pouczający.
Daj nam znać w sekcji komentarzy poniżej.
Dziękuję Ci!