Aby zainstalować większość oprogramowania na komputerze z systemem Windows, potrzebujesz uprawnień administratora i jest to bardzo standardowe wymaganie bezpieczeństwa. Ale możesz nie być administratorem na każdym używanym komputerze. Chociaż wymóg bycia administratorem w celu zainstalowania oprogramowania jest dość niesamowitą funkcją w zwiększając bezpieczeństwo, niemożność zainstalowania oprogramowania może być frustrująca, gdy tak bardzo tego chcesz zainstaluj jeden. Czy istnieje obejście problemu? Zdecydowanie istnieje obejście i jesteśmy tutaj, aby Ci pomóc.
Choć może się to wydawać trudnym procesem, rozwiązanie jest zaskakująco proste i proste. W tym artykule poprowadzimy Cię przez kroki, jak łatwo zainstalować dowolne oprogramowanie bez uprawnień administratora na komputerze z systemem Windows. Mam nadzieję, że ci się podoba!
REKLAMA
Rozwiązanie
Krok 1: Naciśnij klawisze WYGRANA + D iść do Pulpit od razu.
Jak dalej, kliknij prawym przyciskiem myszy na dowolnej pustej przestrzeni na Pulpit, Kliknij Nowy a następnie kliknij Teczka aby utworzyć nowy folder na pulpicie.
Notatka: Tworzenie folderu na pulpicie nie jest obowiązkowe. Nie musisz nawet tworzyć folderu. Ale dla wygody i ułatwienia dostępu tworzony jest folder na Pulpicie.
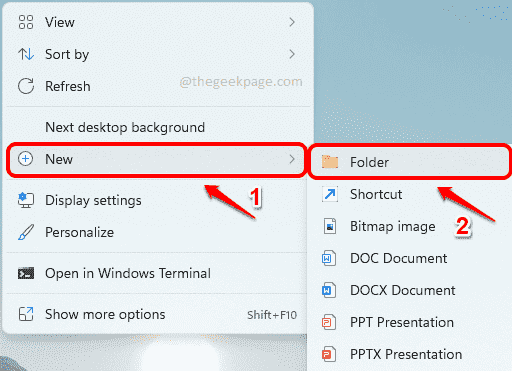
Krok 2: Możesz nadać temu folderowi dowolną nazwę. Nawet jeśli nie podasz imienia, jest całkowicie w porządku. Nazwaliśmy nasz folder Prawa administratora GeekPage.
Podwójne kliknięcie na teczka wejść do środka.
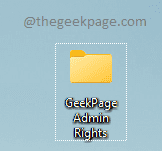
Krok 3: Teraz musisz skopiuj plik instalacyjny wewnątrz tego nowo utworzonego folderu.
W poniższym przykładzie próbuję zainstalować odtwarzacz VLC bez uprawnień administratora. Dlatego pobrałem i skopiowałem plik instalacyjny VLC do nowo utworzonego folderu.

Krok 4: Jak dalej, kliknij prawym przyciskiem myszy na pustym miejscu w folderze kliknij Nowy a następnie kliknij Dokument tekstowy.
REKLAMA
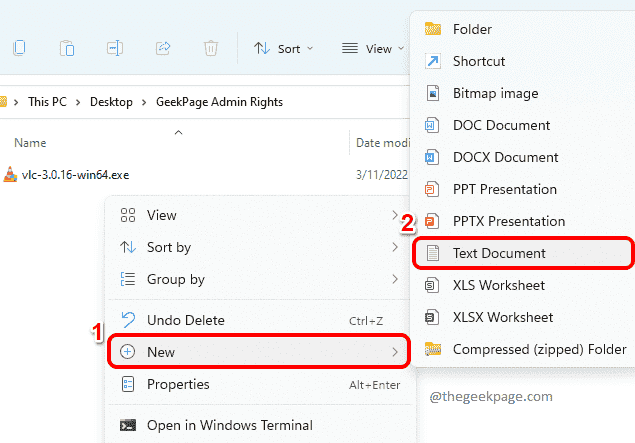
Krok 5: Podwójne kliknięcie na nowo utworzonym dokument tekstowy aby go edytować.

Krok 6: Gdy dokument tekstowy otworzy się w Notatniku, skopiuj i wklej następujący kod fragment kodu.
ustaw _COMPAT_LAYER=RunAsInvoker. Początek

Krok 7: Jak dalej, wróć do folderu, w którym skopiowałeś plik instalacyjny, kliknij go, a następnie naciśnij F2 klucz. Teraz po prostu naciśnij klawisze CTRL + C do Kopiuj ten imięz ten instalator plik.
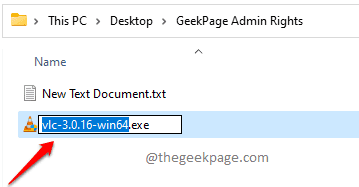
Krok 8: Wróć do pliku notatnika i wymień z nazwą pliku instalatora, który skopiowałeś w Krok 7.
Więc w końcu mój kod będzie wyglądał następująco.
ustaw _COMPAT_LAYER=RunAsInvoker. Uruchom vlc-3.0.16-win64

Krok 9: Na koniec kliknij Plik zakładka u góry, a następnie naciśnij Zapisać przycisk. Otóż to. Twój plik zostanie teraz zapisany.
REKLAMA

Krok 10: Teraz wróć do folderu, który utworzyłeś i Kliknij na tekst dokument. wciśnij F2 klucz do Przemianować plik.

Krok 11: Nadaj plikowi dowolną nazwę. Ale upewnij się, że dajesz .nietoperz jako rozszerzenie pliku.
W poniższym przykładzie podałem nazwę pliku jako geek_page_admin_rights.bat.
Gdy skończysz nazewnictwo, po prostu naciśnij Wchodzić klucz, na którym a Przemianowaćpotwierdzenie pojawi się okno dialogowe, w którym należy nacisnąć TAk przycisk, aby kontynuować.
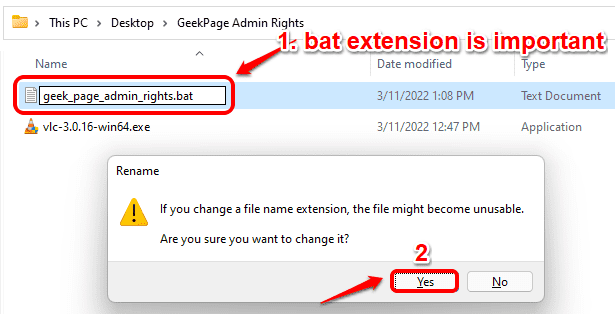
Krok 12: Otóż to. Jeśli teraz spojrzysz na swój plik, zobaczysz, że typ pliku zmienił się z Dokument tekstowy do Plik wsadowy systemu Windows.
Podwójne kliknięcie na pliku teraz, aby wykonać skrypt wsadowy.
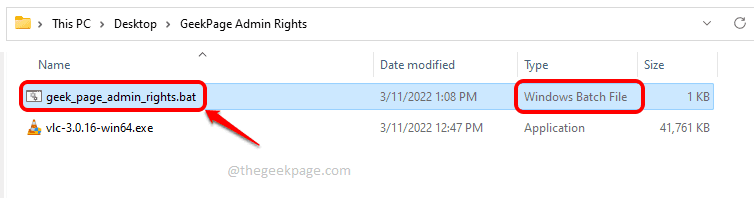
Krok 13: Otóż to. Skrypt wsadowy uruchomiłby się teraz, uruchamiając instalator określony po Początek polecenie wewnątrz niego.
REKLAMA
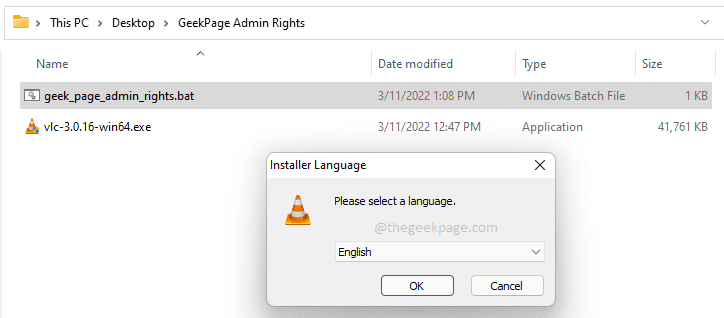
Powiedz nam w sekcji komentarzy, czy artykuł był dla Ciebie przydatny.


