Za każdym razem, gdy komputer musi zostać uśpiony, wyłączony, wprowadzony w stan hibernacji lub ponownie uruchomiony, potrzebne są opcje przycisku zasilania. Bez nich będziesz miał kłopoty. Co jeśli powiemy Ci, że możesz wywołać atak serca u swojego kolegi lub przyjaciela, wyłączając jego opcje przycisku zasilania? Kiedy on/ona kliknie przycisk zasilania, co jeśli pojawi się komunikat Obecnie nie ma dostępnych opcji zasilania zostanie pokazany? Cóż, rzeczywiście twój przyjaciel wpadnie w panikę. I na pewno wybuchniesz śmiechem, widząc to.
W tym artykule szczegółowo opisujemy w prostych krokach, poprzez drobny hack rejestru, jak łatwo wyłączyć lub włączyć opcje przycisku zasilania na komputerze z systemem Windows. Mam nadzieję, że spodoba ci się czytanie tego artykułu!
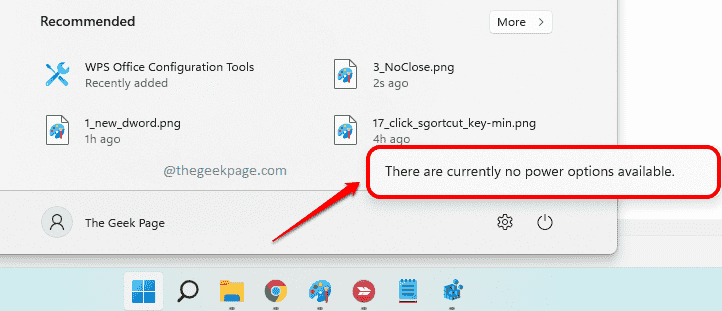
Należy pamiętać, że metoda opisana w tym artykule polega na wprowadzeniu zmian w ustawieniach rejestru. Nieprawidłowe ustawienia rejestru mogą powodować poważne problemy z komputerem i zawsze zaleca się wykonanie kopii zapasowej ustawień rejestru przed kontynuowaniem
. Jeśli coś pójdzie nie tak, zawsze możesz użyć tej kopii zapasowej, aby przywrócić poprzednie ustawienia rejestru.Usuń przycisk zasilania z menu Start
Krok 1: Naciśnij klawisze Wygraj + R razem, aby otworzyć Biegać okno. Wpisz regedit i uderzył Wchodzić klucz do uruchomienia Edytor rejestru.
REKLAMA
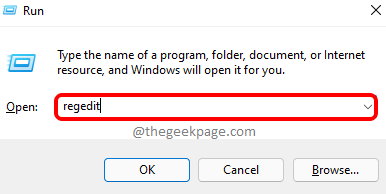
Krok 2: Kopiuj i wklej następujące Lokalizacja w edytorze rejestru nawigacjabar a następnie naciśnij Wchodzić klucz.
Komputer\HKEY_LOCAL_MACHINE\SOFTWARE\Microsoft\Windows\CurrentVersion\Policies\Explorer
Po tym, kliknij prawym przyciskiem myszy na poszukiwacz folder, kliknij Nowy opcję, a następnie na Wartość DWORD (32-bitowa) opcja.

Krok 3: Kliknij na nowo utworzona wartość DWORD i naciśnij F2 klucz do Przemianować to. Podaj nową nazwę jako NieZamknij.
Podwójne kliknięcie na NieZamknij DWORD i ustaw Dane wartości pole jak 1. Uderz w ok przycisk raz zrobione.
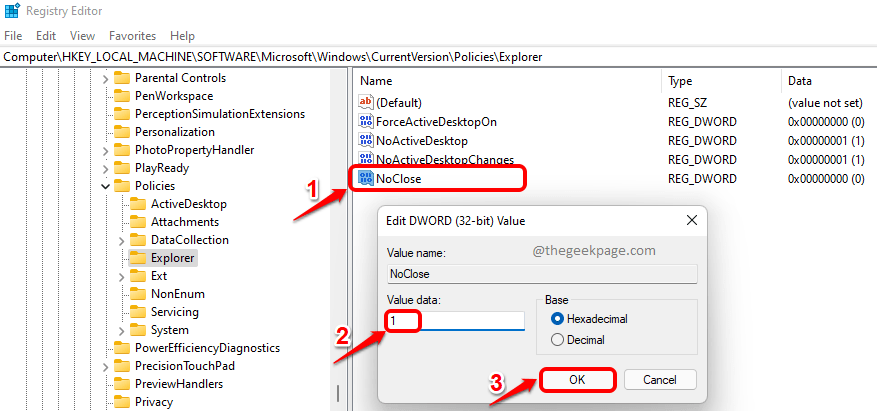
Krok 4: Otóż to. Kliknij prawym przyciskiem myszy Uruchom Windows ikonę menu, a następnie kliknij Moc Ikona. Zobaczysz teraz wyskakujący komunikat Obecnie nie ma dostępnych opcji zasilania. Cieszyć się!

Należy pamiętać, że opcje zasilania zostaną wyłączone wszędzie, w tym na ekranie CTRL + ALT + DEL.
Jeśli chcesz Odwracać zmiany i chciałbym, aby opcje zasilania wróciły do działania, proszę usunąć ten DWORD wartość NieZamknij które stworzyłeś w Krok 2. Lub w Krok 3, zamiast dawać Dane wartości jako 1, podaj jako 0 (zero) aby włączyć opcje zasilania z powrotem.
Powiedz nam w sekcji komentarzy, jak wyszedł twój dowcip. Mam nadzieję, że podobał Ci się artykuł.
Krok 1 - Pobierz narzędzie Restoro do naprawy komputera stąd
Krok 2 — Kliknij Rozpocznij skanowanie, aby automatycznie znaleźć i naprawić każdy problem z komputerem.

