Tapeta na ekranie pulpitu jest jedną z najbardziej ekscytujących i przyciągających wzrok funkcji systemu po jego uruchomieniu. Ma korzystny wpływ na ludzi i zachęca ich do produktywności, a jednocześnie do poczucia szczęścia.
Z drugiej strony zmiana tapety i jej regularne wyszukiwanie to czasochłonne zadanie. Czy nie byłoby dobrze, gdyby ekran komputera miał żywa tapeta który dynamicznie się porusza i pozwala zobaczyć różne relaksujące tapety? Pozwoli to również użytkownikom pobrać dowolne pliki GIF i ustawić je jako tapetę w swoim systemie.
W tym poście nauczymy Cię, jak tworzyć lub nabywać animowane tapety na swoim komputerze za pomocą Microsoft Store.
Spis treści
Jak szybko ustawić lub uzyskać tapety na żywo w systemie Windows 11 za pomocą Microsoft Store
Krok 1: Naciśnij Okna klucz i typ sklep Microsoft i uderzył Wchodzić klucz do otwierania Sklep Microsoft aplikacja w systemie.
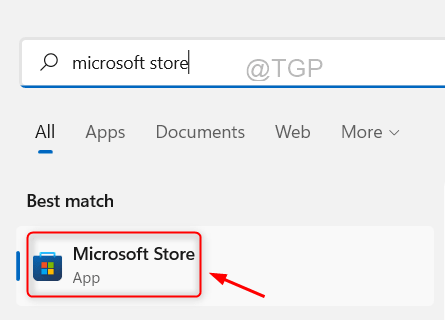
Krok 2: Po otwarciu sklepu Microsoft Store wpisz żywa tapeta w pasku wyszukiwania, jak pokazano poniżej.
Krok 3: Wybierz Aplikacja Żywa tapeta z wyników wyszukiwania, jak pokazano na poniższym zrzucie ekranu.

Krok 4: Następnie kliknij Otrzymać przycisk, aby rozpocząć pobieranie i instalowanie aplikacji.

Krok 5: Wkrótce rozpocznie pobieranie aplikacji.

Krok 6: Po pobraniu i zainstalowaniu możesz kliknąć otwarty, jeśli chcesz uruchomić aplikację i zamknąć okno aplikacji Microsoft Store.
REKLAMA

Krok 7: W przeciwnym razie naciśnij okna klucz i typ żywa tapeta i wybierz Aplikacja Żywa tapeta z wyników, jak pokazano poniżej.
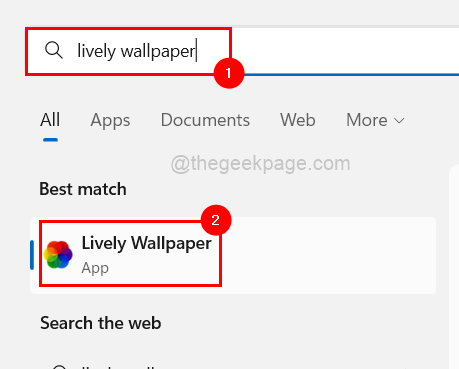
Krok 8: W aplikacji Lively Wallpaper możesz wybrać dowolną z kilku predefiniowanych tapet na żywo, które są już obecne w aplikacji.
Krok 9: Aby wybrać animowaną tapetę, kliknij trzy poziome kropki (pokaż więcej opcji) na wybranej tapecie na żywo.

Krok 10: Na liście widać wiele opcji.
Krok 11: Możesz Dostosuj, edytuj, usuń, ustaw jako tapetę, itp.
Krok 12: Jeśli użytkownik nie lubi żadnej z wbudowanych animowanych tapet w aplikacji, może pobrać dowolne pliki GIF z Internetu i dodać je jako tapetę.
Krok 13: Przede wszystkim przejdź do giphy.com.
Krok 14: Wyszukaj GIF w pasku wyszukiwania, np. Pan Fasola i naciśnij Wchodzić aby wyświetlić wyniki wyszukiwania.

Krok 15: Kliknij dowolny wybrany plik GIF z wyników.

Krok 16: Następnie kliknij prawym przyciskiem myszy na GIF i wybierz Zapisz obraz jako… w menu kontekstowym, jak pokazano poniżej.

Krok 17: W oknie Zapisz jako wybierz lokalizację, w której chcesz zapisać GIF (np. Pulpit) i nadaj plikowi nazwę (np. mr bean giphy).
Krok 18: Upewnij się, że wybrałeś Obraz GIF jako Zapisz jako typ, a następnie kliknij Ratować przycisk, jak pokazano na poniższym obrazku.

Krok 19: Następnie przejdź do aplikacji Lively wallpaper i kliknij Dodaj tapetę w prawym górnym rogu aplikacji, jak pokazano poniżej.

Krok 20: Kliknij Przeglądaj aby wybrać plik z systemu, a następnie wybierz plik GIF właśnie pobrany z Internetu.
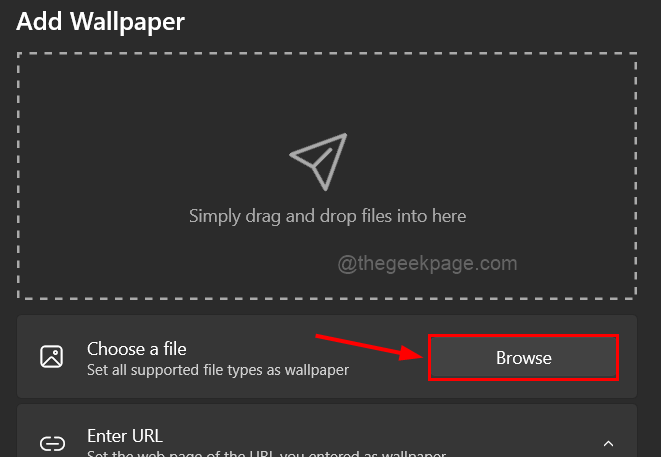
Krok 21: Po załadowaniu pliku GIF, co może potrwać kilka sekund, kliknij OK aby dodać go do aplikacji Żywe tapety.

Krok 22: Aby ustawić nowo dodany GIF jako tapetę, podwójne kliknięcie na nim, jak pokazano poniżej.
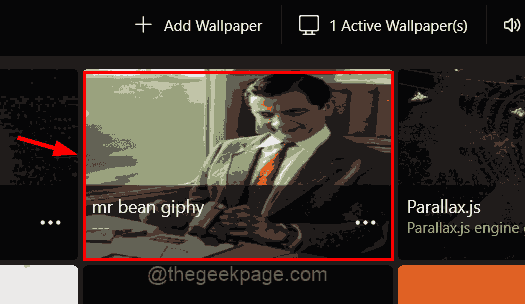
To wszystko.
Jak usunąć aktywną animowaną tapetę z tła pulpitu?
Krok 1: Naciśnij Okna klucz i typ żywa tapeta i wybierz Aplikacja Żywa tapeta z wyników, jak pokazano poniżej.
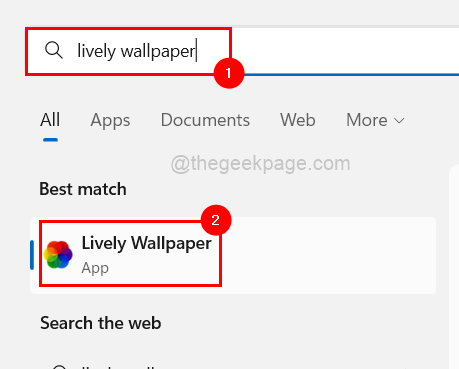
Krok 2: Kliknij Aktywne tapety u góry, jak pokazano poniżej.

Krok 3: Następnie kliknij Blisko aby usunąć animowaną tapetę, która jest aktywna na ekranie.

Krok 4: Następnie kliknij OK zamknąć okno.

Teraz animowana tapeta jest usuwana z tła.
Jak odinstalować aplikację Lively Wallpaper w systemie Windows 11?
Krok 1: Otwórz Zainstalowane aplikacje w systemie, naciskając przycisk Okna klucz i pisanie zainstalowane aplikacje.
Krok 2: Następnie naciśnij Wchodzić klucz.
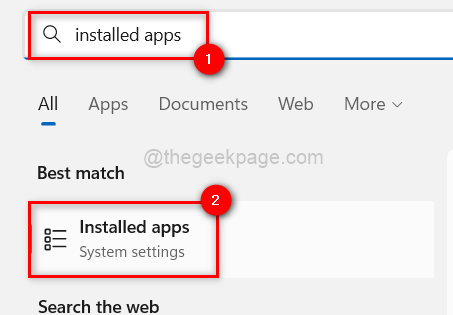
Krok 3: Wpisz pełen życia w pasku wyszukiwania i kliknij trzy poziome kropki(pokaż więcej opcji) Żywa tapeta aplikację z wyników, jak pokazano na poniższym obrazku.
Krok 4: Kliknij Odinstaluj z listy.

Krok 5: Potwierdź, klikając ponownie Odinstaluj jak pokazano na zrzucie ekranu poniżej.

Krok 6: Od razu rozpocznie się odinstalowywanie.

Krok 7: Po zakończeniu zamknij stronę Zainstalowane aplikacje.
Krok 1 - Pobierz narzędzie Restoro do naprawy komputera stąd
Krok 2 — Kliknij Rozpocznij skanowanie, aby automatycznie znaleźć i naprawić każdy problem z komputerem.

