Czy spotkałeś się z sytuacją, w której musisz odzyskać dane, gdy dysk twardy nie jest zainicjowany? Wyobraź sobie taką sytuację, podłączasz dysk twardy i widzisz, że dysk twardy jest zainicjowany, ale nie jest wyświetlany w oknie Mój komputer. Teraz otwórz Menedżera dysków, aby sprawdzić, co się dzieje i zobaczyć komunikat Dysk 1 nieznany, nie zainicjowany.
Potencjalne przyczyny tego problemu to:
- Nieaktualny sterownik
- Złe sektory
- Utrata partycji
- Atak wirusa
- Korupcja MBR
W tym artykule przygotowaliśmy listę poprawek, które pomogą Ci przezwyciężyć błąd Nieznany dysk, nie zainicjowany.
Spis treści
Rozwiązanie 1: Sprawdź, czy dysk ma problem
Jeśli widzisz te trzy komunikaty- Dysk nieznany, nie zainicjowany, brak miejsca na dysku, a następnie wykonaj poniższe czynności.
Spróbuj otworzyć zewnętrzny dysk twardy i sprawdź, czy nie ma uszkodzeń fizycznych. Jeśli zauważysz, że części są uszkodzone, nie ma innego sposobu niż wymiana dysku twardego na nowy.
Jeśli sprzęt wygląda dobrze, może występować problem z płytą główną. Postępuj zgodnie z poniższymi krokami, aby to naprawić:
Krok 1: Wyłącz system, a następnie odłącz system.
Krok 2: Odłącz dysk twardy.
Krok 3: Teraz ostrożnie wyjmij baterię.
Krok 4: Zostaw to na 10 sekund.
Krok 5: Włóż baterię i włącz system.
REKLAMA
Krok 6: Ponownie podłącz dysk twardy i uruchom ponownie komputer. Teraz sprawdź, czy działa zgodnie z oczekiwaniami.
Poprawka 2: Zaktualizuj sterownik
Krok 1: Z klawiatury przytrzymaj jednocześnie klawisze Windows + R.
Krok 2: W otwartym oknie dialogowym Uruchom wprowadź poniższe polecenie i naciśnij Enter.
devmgmt.msc
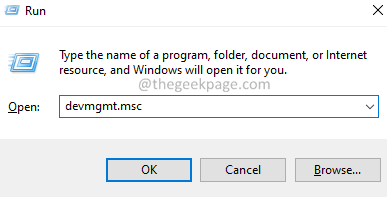
Krok 3: Teraz kliknij dwukrotnie Sterowniki dysków.
Krok 4: Kliknij prawym przyciskiem myszy na wymaganym sterowniku i wybierz Uaktualnij sterownik.

Krok 5: W otwartym oknie kliknij Wyszukaj automatycznie sterowniki.
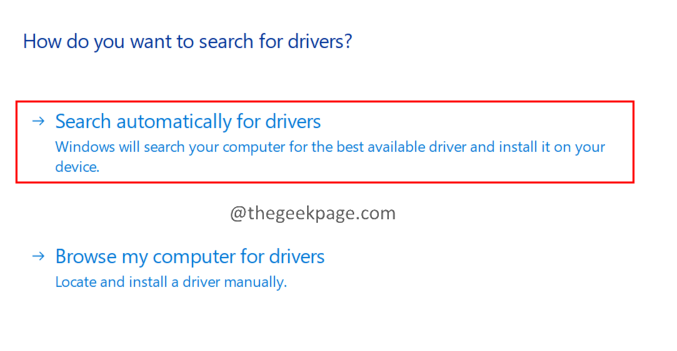
Krok 6: Otrzymasz powiadomienie, jeśli sterowniki mają zostać zaktualizowane. Postępuj zgodnie z instrukcjami wyświetlanymi na ekranie i zakończ proces aktualizacji.
Krok 7: Po zakończeniu aktualizacji uruchom ponownie system.
Sprawdź, czy to pomaga, albo wypróbuj następną poprawkę.
Rozwiązanie 3: Zainicjuj dysk
Jeśli zobaczysz te trzy komunikaty- Dysk nieznany, nie zainicjowany, nieprzydzielone miejsce, wykonaj poniższe czynności:
Krok 1: Przytrzymaj klawisze Okna oraz mi w tym samym czasie, aby otworzyć Eksplorator Windows.
Krok 2: Z prawego panelu bocznego kliknij prawym przyciskiem myszy Ten komputer
Krok 3: W menu kontekstowym kliknij Pokaż więcej opcji.

Krok 4: Teraz wybierz Zarządzać.
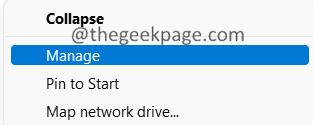
Krok 5: Otworzy się okno Zarządzanie komputerem. Kliknij dwukrotnie Zarządzanie dyskiem.
Krok 6: Powinieneś zobaczyć Zainicjuj dysk okno wyskakujące automatycznie.
Krok 7: Jeśli nie widzisz okna Inicjalizuj, kliknij prawym przyciskiem myszy Dysk w obszarze pokazanym poniżej i wybierz jedną z Konwertuj na dysk MBR lub Konwertuj na dysk dynamiczny.
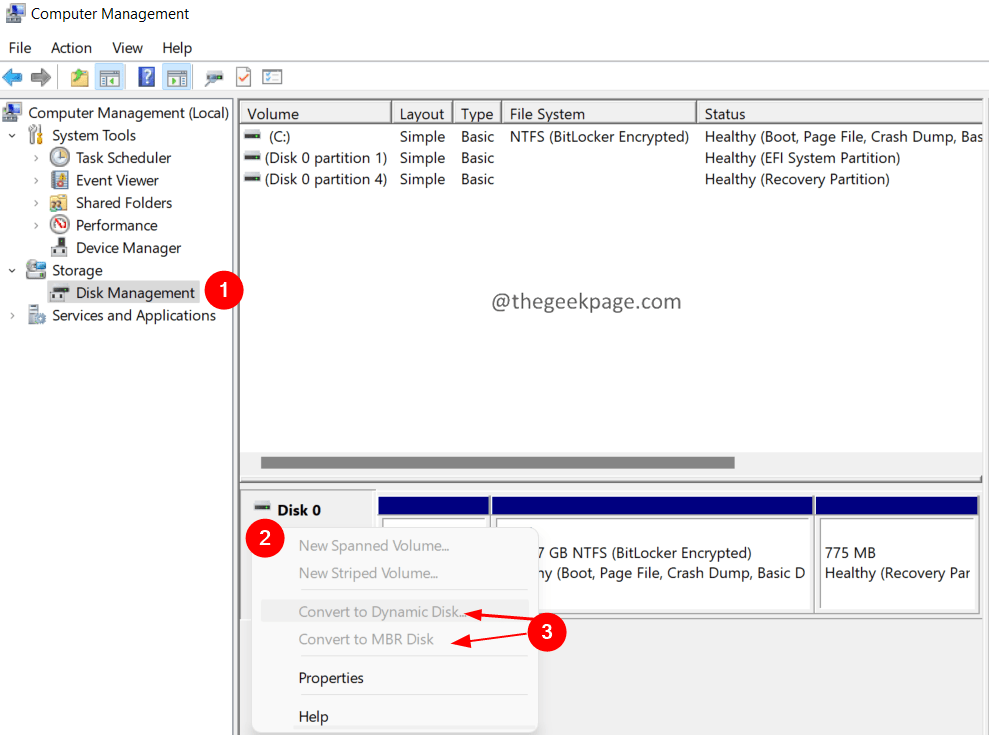
Krok 8: Postępuj zgodnie z instrukcjami wyświetlanymi na ekranie i zakończ inicjowanie dysku.
To wszystko.
Mamy nadzieję, że ten artykuł był pouczający. Uprzejmie skomentuj i daj nam znać, jaka poprawka Ci pomogła.
Daj nam też znać, jeśli napotkasz problemy, chętnie pomożemy.
Dziękuje za przeczytanie.
Krok 1 - Pobierz narzędzie Restoro do naprawy komputera stąd
Krok 2 — Kliknij Rozpocznij skanowanie, aby automatycznie znaleźć i naprawić każdy problem z komputerem.


