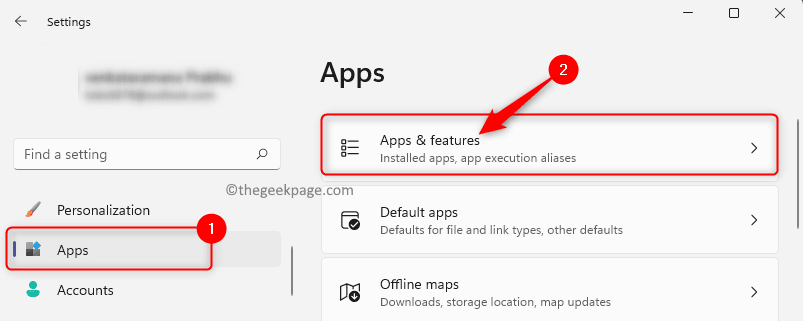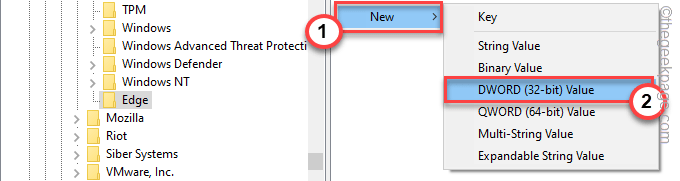Rozszerzenia to narzędzia, które zostały zbudowane i zaprogramowane, aby zapewnić konsumentom fantastyczne wrażenia podczas surfowania z dodatkową funkcjonalnością w systemie Windows.
Jednak wielu użytkowników systemu Windows skarżyło się ostatnio, że po zainstalowaniu rozszerzeń do Edge'a przeglądarka wyświetliła komunikat o błędzie „Nie mogliśmy załadować tego rozszerzenia” po ponownym uruchomieniu Edge przeglądarka.
Nie są pewni, co dalej, a niektórzy po prostu kontynuują korzystanie z przeglądarki bez ładowania rozszerzenia. Ten problem może być również spowodowany przez wadliwy plik rozszerzenia lub lukę w samej przeglądarce MS Edge.
Po dokładnym zbadaniu problemu, który powodował trudności podczas ładowania rozszerzeń, odkryliśmy kilka rozwiązań, które mogą znacznie pomóc w jego rozwiązaniu. Jeśli masz podobny problem, zapoznaj się z tą stroną w celu uzyskania dalszych informacji.
Obejście –
Jeśli pobrałeś i zainstalowałeś rozszerzenia ręcznie z Internetu, istnieje ryzyko, że zostaną uszkodzone, ponieważ pochodzą od strony trzeciej. Dlatego zalecamy użytkownikom odinstalowanie go z przeglądarki Edge i uważne pobranie świeżego pliku rozszerzenia z Internetu, a następnie zainstalowanie go ponownie. Jeśli nadal nie działa, wypróbuj inne rozwiązania podane poniżej w tym poście.
Poprawka 1 – Napraw przeglądarkę Microsoft Edge
Czasami główny problem, który powoduje ten problem, może być związany z samą aplikacją przeglądarki Edge. Dlatego wyjaśniliśmy, jak naprawić przeglądarkę brzegową w kilku prostych krokach poniżej.
Krok 1: Aby uruchomić okno poleceń uruchamiania, naciśnij okna oraz R klawisze na klawiaturze w tym samym czasie.
Krok 2: Wejdź appwiz.cpl w polu poleceń Uruchom i naciśnij Wchodzić klawisz, aby uruchomić aplikacje i funkcje panelu sterowania.
REKLAMA
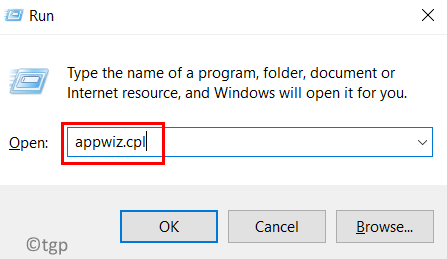
Krok 3: Znajdź ten Microsoft Krawędź przeglądarka oraz kliknij prawym przyciskiem myszy to.
Krok 4: Wybierz Zmiana z menu kontekstowego, co otworzy okno naprawy.

Krok 5: Kliknij Naprawa w oknie, aby rozpocząć naprawę przeglądarki brzegowej, pobierając ją i instalując.
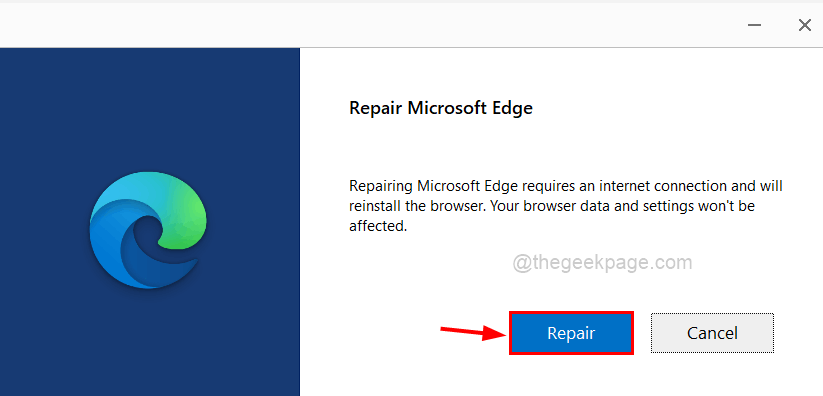
Krok 6: Poczekaj, aż zakończy się proces.
Krok 7: Teraz uruchom ponownie przeglądarkę brzegową i sprawdź, czy rozszerzenia ładują się poprawnie.
Poprawka 2 – Zainstaluj ponownie rozszerzenie w przeglądarce Edge
Krok 1: Przede wszystkim otwórz Microsoft Edge przeglądarka w systemie.
Krok 2: otwarty a Nowy zakładka i typ krawędź://rozszerzenia/ w pasku adresu i naciśnij Wchodzić klucz.
Krok 3: Spowoduje to otwarcie strony rozszerzeń.
Krok 4: Kliknij Usunąć na rozszerzeniach, które chcesz odinstalować z przeglądarki Edge.

Krok 5: Aby przejść do strony dodatków Edge, kliknij Pobierz rozszerzenia dla Microsoft Edge na lewym panelu bocznym, jak pokazano poniżej.

Krok 6: Po lewej stronie strony Dodatki Edge wpisz nazwę rozszerzenia w pasku wyszukiwania, jak pokazano poniżej.
Krok 7: W wynikach wyszukiwania wyszukaj rozszerzenie, które chcesz zainstalować w przeglądarce Edge i kliknij Otrzymać aby rozpocząć pobieranie i instalowanie.
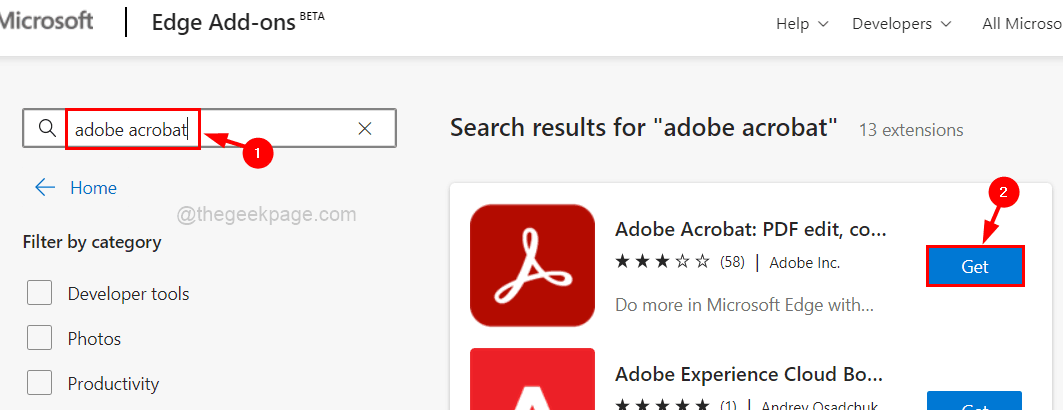
Krok 8: Po zakończeniu zamknij kartę Dodatki Edge i uruchom ponownie przeglądarkę Edge.
Teraz sprawdź, czy problem został rozwiązany.
Krok 1 - Pobierz narzędzie Restoro do naprawy komputera stąd
Krok 2 — Kliknij Rozpocznij skanowanie, aby automatycznie znaleźć i naprawić każdy problem z komputerem.