Kilku użytkowników systemu Windows skarżyło się ostatnio, że gdy próbowali podłączyć modem w celu uzyskania dostępu do Internetu na swoim komputerze, wygenerował błąd, który mówił Modem (lub inne urządzenie łączące) zgłosił problem z kodem błędu 651 i nie pozwala na połączenie z systemem.
Ten problem mógł być spowodowany usterką systemu lub modemu, przestarzałym sterownikiem karty sieciowej, niewyłączoną opcją automatycznego dostrajania itd.
Mając to wszystko na uwadze, ten post pokaże Ci różne poprawki, które mogą rozwiązać ten problem i umożliwić użytkownikom bezproblemowe podłączenie modemu do systemu.
Jeśli masz podobny problem, czytaj dalej, aby dowiedzieć się więcej.
Wcześniej możesz wypróbować poniższe obejścia –
- Uruchom ponownie system kilka razy i sprawdź, czy problem został rozwiązany.
- Spróbuj podłączyć modem do innego systemu, aby sprawdzić, czy problem dotyczy systemu.
- Jeśli nie, spróbuj podłączyć inny modem (inne połączenie), aby sprawdzić, czy modem nie ma żadnych problemów.
- Sprawdź, czy kabel nie jest luźny lub uszkodzony/uszkodzony.
- Spróbuj ponownie uruchomić system w tryb bezpieczny w sieci i zobacz, czy to działa!
Spis treści
Poprawka 1 – Wyłącz funkcję Auto Tuning
Aby zwiększyć wydajność sieci, system Windows dodał funkcję automatycznego dostrajania, która monitoruje opóźnienie sieci, przepustowość i inne parametry. Włączenie tej funkcjonalności może również spowodować opisany powyżej problem.
Sugerujemy więc użytkownikom wyłączenie funkcji automatycznego dostrajania w swoim systemie. Zobaczmy, jak można to zrobić, wykonując proste kroki podane poniżej.
Krok 1: Naciśnij Windows + X klawisze razem, aby zobaczyć menu kontekstowe z Początek przycisk.
Krok 2: Następnie dotknij R klawisz na klawiaturze, aby otwarty ten Biegać pole poleceń.
Krok 3: Wpisz cmd w polu tekstowym okna Uruchom i naciśnij KLAWISZ KONTROLNY + ZMIANA + WEJŚĆ klawisze razem, aby otworzyć wiersz polecenia jak Administrator.
UWAGA: Zaakceptuj również monit UAC, klikając tak kontynuować.

Krok 4: Skopiuj i wklej poniższe polecenie w oknie wiersza polecenia, które właśnie się otworzyło i naciśnij Wchodzić klawisz, aby go wykonać.
Interfejs Netsh tcp ustaw globalne autotuning=wyłączone

Krok 5: Spowoduje to wyłączenie funkcji automatycznego dostrajania w twoim systemie.
REKLAMA
Krok 6: Po zakończeniu zamknij okno wiersza polecenia.
Teraz sprawdź, czy połączenie internetowe można nawiązać, podłączając modem do systemu.
Poprawka 2 – Zresetuj TCP/IP w systemie Windows
TCP i IP są odpowiedzialne za ustanowienie niezawodnego połączenia między komputerami, które mogą łatwo komunikować się ze sobą. Protokół TCP umożliwia przesyłanie pakietów danych z jednego urządzenia do drugiego przy użyciu adresu IP, który zawiera informacje o urządzeniu.
Ten rodzaj problemu jest powszechny, gdy ustawienia TCP/IP są modyfikowane. Dlatego postępuj zgodnie z poniższymi procedurami, aby zresetować protokół TCP/IP.
Krok 1: Naciśnij Okna oraz R klawisze razem na klawiaturze, które otwiera się ten biegać skrzynka.
Krok 2: Następny typ cmd w Biegać pudełko i dotknij CTRL + SHIFT + ENTER klawisze razem, aby otworzyć wiersz polecenia z podwyższonym poziomem uprawnień.
Krok 3: Kliknij tak w oknie monitu kontroli dostępu użytkownika, aby kontynuować.

Krok 4: Wprowadź następujący wiersz w wierszu polecenia i wykonaj go, naciskając Wchodzić klucz.
netsh int ip reset reset.log
Krok 5: Spowoduje to zresetowanie protokołu TCP/IP w systemie.
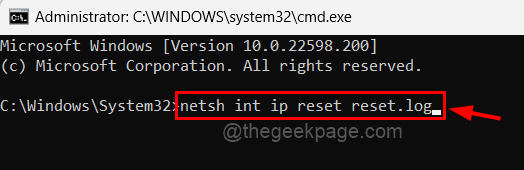
Krok 6: Po zakończeniu zamknij wiersz poleceń i uruchom ponownie system, a następnie sprawdź, czy problem został rozwiązany.
Poprawka 3 – Wyłącz protokół internetowy w wersji 6 IPv6
Spróbuj wyłączyć IPv6 w swoim systemie na stronie połączeń sieciowych dla karty Ethernet i sprawdź, czy problem można rozwiązać.
Postępuj zgodnie z instrukcjami podanymi poniżej, jak to zrobić.
Krok 1: Naciśnij Okna oraz R klawisze razem, aby otworzyć Uruchom okno poleceń.
Krok 2: Wpisz ncpa.cpl w Biegać pudełko i naciśnij Wchodzić klucz do otwierania połączenia sieciowe strona.

Krok 3: Kliknij prawym przyciskiem myszy na Adapter Ethernet i kliknij Nieruchomości z menu kontekstowego, jak pokazano poniżej.
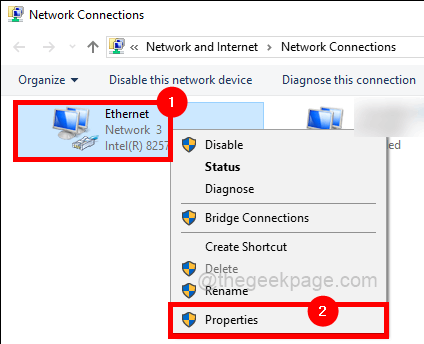
Krok 4: Po otwarciu okna Właściwości Ethernet usuń zaznaczenie Protokół internetowy w wersji 6 (IPv6) pole wyboru i kliknij OK.
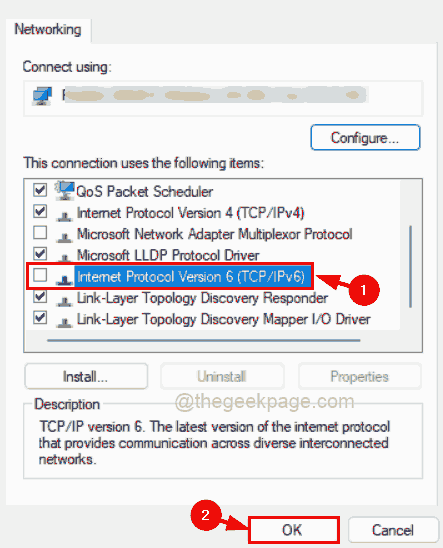
Krok 5: Spowoduje to wyłączenie IPv6 w twoim systemie dla Ethernetu.
Teraz spróbuj nawiązać połączenie z systemem i sprawdź, czy to zadziałało.
Poprawka 4 – Uruchom narzędzie do rozwiązywania problemów z kartą sieciową
W systemie Windows jest wbudowane narzędzie do rozwiązywania problemów o nazwie Karta sieciowa, które próbuje wykryć i naprawić problemy związane z siecią.
Zobaczmy, jak uruchomić narzędzie do rozwiązywania problemów z kartą sieciową w systemie.
Krok 1: otwarty ten Biegać pole, naciskając Okna oraz R klawisze jednocześnie.
Krok 2: Wpisz control.exe /nazwa Microsoft. Rozwiązywanie problemów w biegać pudełko i naciśnij Wchodzić klucz do otwierania Rozwiązywanie problemów stronę bezpośrednio.
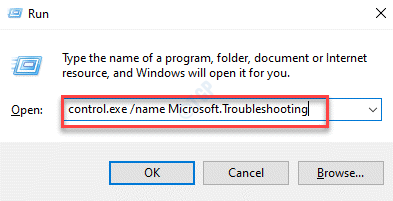
Krok 3: Wybierz Inne narzędzia do rozwiązywania problemów opcje, klikając go, jak pokazano poniżej.
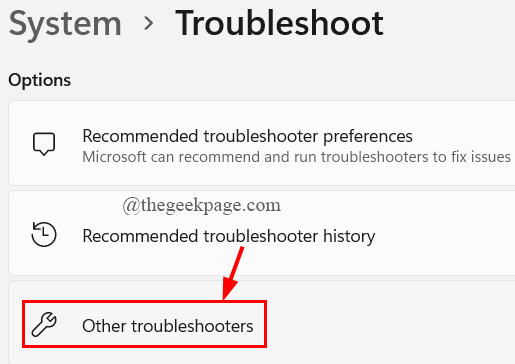
Krok 4: Przewiń stronę w dół i wykonaj Adapter sieciowy rozwiąż problemy, klikając Biegać jak pokazano na poniższym obrazku.

Krok 5: Rozpocznie wykrywanie problemów związanych z kartą sieciową i postępuje zgodnie z instrukcjami wyświetlanymi na ekranie, aby rozwiązać problem, jeśli zostaną znalezione.
Krok 6: Po zakończeniu zamknij okno i sprawdź, czy problem został rozwiązany.
Poprawka 5 – Zaktualizuj sterownik sieciowy za pomocą Menedżera urządzeń
Nieaktualny sterownik sieciowy czasami powoduje problemy, które nie są łatwe do wykrycia podczas rozwiązywania problemów. Dlatego zalecamy użytkownikom aktualizację sterownika sieciowego w systemie Windows za pomocą menedżera urządzeń. Zobaczmy, jak go zaktualizować, wykonując poniższe czynności.
Krok 1: Naciśnij Windows + X klawisze razem, aby wyświetlić menu kontekstowe przycisku Start i naciśnij M klucz do otwierania Menadżer urządzeń.
Krok 2: Kliknij dwukrotnie Karty sieciowe opcje, aby go rozwinąć.
Krok 3: Zawiera wszystkie karty sieciowe dostępne w systemie.
Krok 4: Kliknij prawym przyciskiem myszy na Miniport Ethernet WAN i kliknij Uaktualnij sterownik z menu kontekstowego, jak pokazano na poniższym zrzucie ekranu.
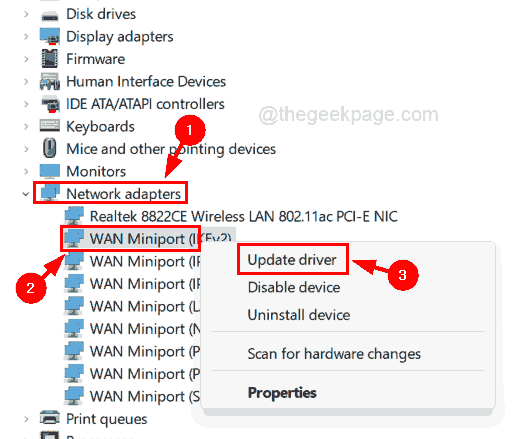
Krok 5: Wykonaj instrukcje ekranowe, aby zakończyć proces aktualizacji.
Krok 6: Po zakończeniu zamknij menedżera urządzeń.
Poprawka 6 – Spróbuj ponownie zarejestrować plik raspppoe.sys
Plik o nazwie raspppoe.sys znajduje się w folderze system32 w systemie Windows i odpowiada za lepszą komunikację między systemem a innymi podłączonymi urządzeniami. Zarejestrujmy więc ponownie plik raspppoe.sys, który naprawi go, jeśli będzie z nim jakiś problem.
Krok 1: Naciśnij Okna klucz i typ cmd.
Krok 2: Następnie kliknij prawym przyciskiem myszy na Wiersz polecenia aplikację i wybierz Uruchom jako administrator z listy, jak pokazano poniżej.
Krok 3: Kliknij tak aby zaakceptować wszelkie monity UAC, które się pojawią, aby kontynuować.

Krok 4: Po otwarciu wiersza polecenia wpisz regsvr32 raspppoe.sys i uderzył Wchodzić klucz.
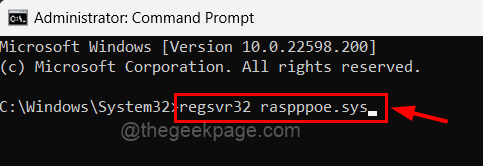
Krok 5: Spowoduje to ponowne zarejestrowanie pliku raspppoe.sys.
Krok 6: Następnie zamknij okno wiersza polecenia i uruchom ponownie system.
Krok 1 - Pobierz narzędzie Restoro do naprawy komputera stąd
Krok 2 — Kliknij Rozpocznij skanowanie, aby automatycznie znaleźć i naprawić każdy problem z komputerem.


