Czasami, gdy tworzysz dokument Word, który musi być wypełniony danymi, w tym datami, i udostępniasz go komuś innemu aby go wypełnić, możesz chcieć upewnić się, że format daty jest ściśle przestrzegany, aby zachować jednolitość dokumentu. Jednak nawet jeśli wyraźnie napiszesz, że należy przestrzegać tego konkretnego formatu daty, ludzie są ludźmi, a zasady rzadko są przestrzegane. W takich przypadkach, jeśli możesz wymusić wprowadzanie dat tylko w określonym formacie, używając selektora dat, byłoby wspaniale, nie sądzisz?
Cóż, czytaj dalej, właśnie o tym dzisiaj rozmawiamy.
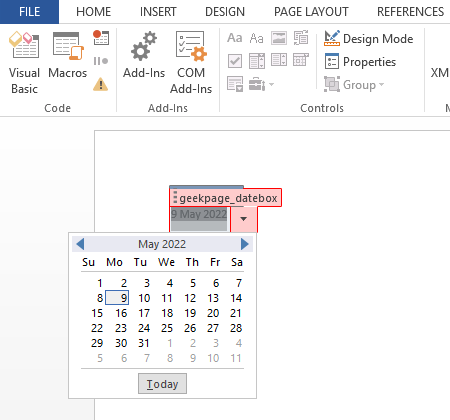
Wstaw selektor dat w programie Microsoft Word
Krok 1: Po pierwsze, musimy włączyć Deweloper w Microsoft Word. Jeśli masz już włączoną tę kartę, możesz od razu przejść do kroku 4. W przeciwnym razie kliknij PLIK zakładka u góry.
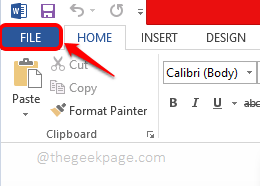
Krok 2: Po lewej stronie okna kliknij Opcje następny kafelek.
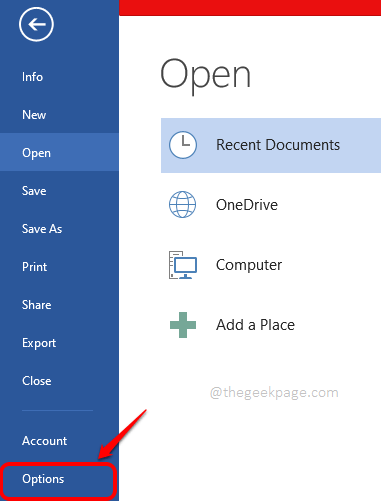
REKLAMA
Krok 3: Na Opcje słów okno, kliknij Dostosuj wstążkę na lewy strona. Teraz na Prawidłowy strona, sprawdzać ten pole wyboru odpowiadające opcji o nazwie Deweloper. Kliknij na OK przycisk raz zrobione.
Umożliwi to Deweloper w Microsoft Word.

Krok 4: Kiedyś DEWELOPER karta jest włączona, kliknij ją, a następnie kliknij Kontrola zawartości selektora daty ikonę, jak pokazano na zrzucie ekranu poniżej.
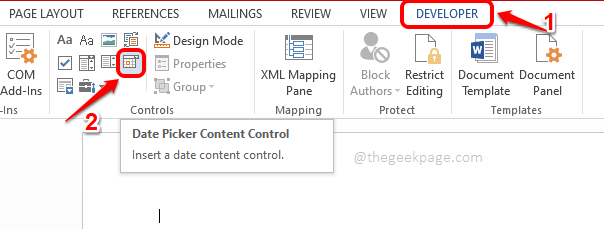
Krok 5: Zobaczysz teraz, że selektor dat został pomyślnie wstawiony do twojego dokumentu Word. Teraz dostosujmy to. W tym celu kliknij Tryb projektowania ikonę pod samą zakładką Deweloper.

Krok 6: Jak dalej, wybierz tekst w dniu pikiety pierwszy. Następnie kliknij WSTAWIĆ zakładka u góry. Na koniec kliknij Wstaw datę i godzinę Ikona.

Krok 7: Kiedy Data i godzina okno otwiera się, wybierz format daty do wyboru z dostępnych formatów.
Następnie zaznacz pole wyboru odpowiadające opcji Aktualizuj automatycznie. Następnie kliknij OK przycisk.

Krok 8: Jak dalej, wyłączmy tryb projektowania. W tym celu kliknij Tryb projektowania ponownie. To jest pod DEWELOPER zgodnie z opisem w kroku 5.
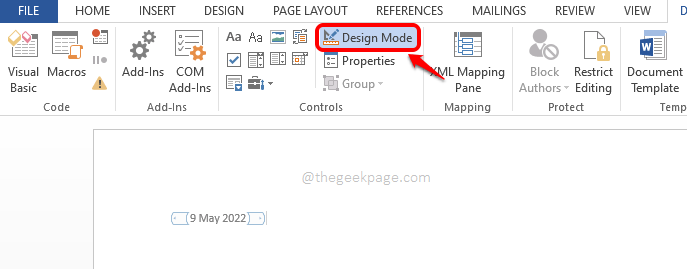
Krok 9: Teraz kliknij selektor dat jeszcze raz i kliknij Nieruchomości przycisk u góry.

Krok 10: W Właściwości kontroli treści okno, możesz nadać tytuł swojemu selektorowi dat. Możesz również wybrać dowolny kolor.
Masz również możliwość wyboru formatu daty.
Istnieje również wiele innych opcji, które możesz dostosować w tym oknie. W celach informacyjnych spójrz na zrzut ekranu poniżej.
Gdy skończysz, naciśnij OK przycisk.
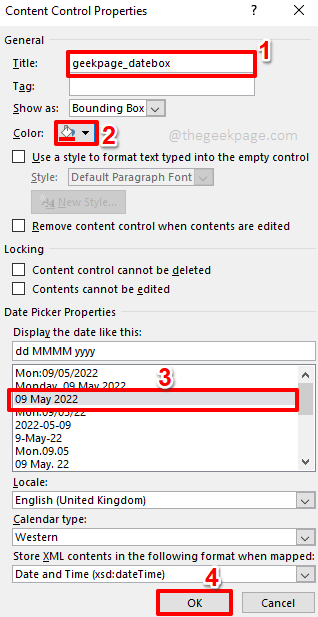
Krok 11: Otóż to. Twój selektor dat jest gotowy i dostosowany. Domyślnie selektor dat pokaże bieżącą datę. Możesz później wybrać dowolną datę z selektora dat, klikając ją.

Powiedz nam w sekcji komentarzy, czy artykuł był dla Ciebie przydatny.
Krok 1 - Pobierz narzędzie Restoro do naprawy komputera stąd
Krok 2 — Kliknij Rozpocznij skanowanie, aby automatycznie znaleźć i naprawić każdy problem z komputerem.


