W systemie Windows możemy przeglądać foldery, pliki i inne dokumenty w eksploratorze plików. Być może zauważyłeś, że niewiele plików i folderów miałoby mniejsze ikony, a kilka miałoby duże. Zrozumiałe jest więc, że dostępna jest opcja dostosowywania. Istnieją różne szablony folderów ustawione domyślnie w zależności od charakteru plików. Na przykład w folderze o nazwie Obraz, który zawiera zdjęcia, obrazy mają inny widok. Folder Muzyka zawierający pliki muzyczne będzie miał inny szablon. Podobnie w przypadku folderów, takich jak Dokumenty, Wideo itp., każdy folder zawiera inny szablon zgodnie z jego kategorią. Możesz także wybrać szablon folderu i ustawić go we wszystkich innych folderach tego samego typu. W tym artykule dowiemy się, jak zastosować widok folderów do wszystkich folderów.
Ustaw szablon widoku folderu na wszystkie foldery
Kiedy tworzysz folder, system Windows decyduje o szablonie folderu na podstawie zawartej w nim zawartości. Załóżmy, że folder zawiera różne kategorie plików, takie jak pliki muzyczne, filmy, obrazy, dokumenty itp., Windows automatycznie przypisze mu elementy ogólne jako szablon.
Krok 1: Otworzyć Przeglądarka plików za pomocą klawiszy (Okna + E) lub możesz wpisać Eksplorator plików w wyszukiwaniu na pasku zadań.
Krok 2: Otwórz folder, którego szablon widoku folderu powinien być zastosowany do wszystkich innych folderów. Następnie kliknij Pogląd opcja, jeśli chcesz zmodyfikować ustawienia plików, takie jak małe ikony, duże ikony itp.

REKLAMA
Krok 3: Kliknij Więcej, które jest kliknięciem 3 kropki obecne obok zakładki Widok. Kliknij Opcje z listy, która się pojawiła.

Krok 4: W oknie Opcje folderów kliknij Pogląd i kliknij Zastosuj do folderów.
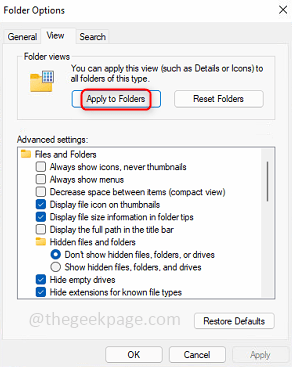
Krok 5: Kliknij OK i pojawia się wyskakujące okienko z prośbą o potwierdzenie zmian. Kliknij tak.
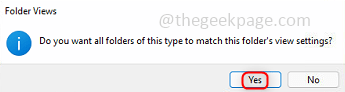
Krok 6: Teraz możesz zobaczyć te same ustawienia widoku folderów dla innych podobnych typów folderów.
Notatka: Zmiany będą tylko być odzwierciedlone dla podobnych typów folderów, chciałem powiedzieć, że wybierasz szablon widoku folderu, który zawiera zdjęcia (.png, .jpg, itp.) jak jego pliki, to zastosowane zmiany dotyczą tylko folderów, które zawierają podobne typy plików (.png, .jpeg, jpg, itp).
Krok 7: Możesz zobaczyć, jaki to typ folderu, przez kliknij prawym przyciskiem myszy w folderze. Kliknij Pokaż więcej opcji.
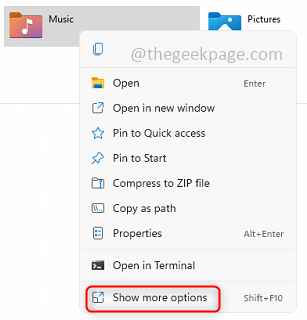
Krok 8: Kliknij Nieruchomości i kliknij Dostosuj i oto jest.

Krok 1 - Pobierz narzędzie Restoro do naprawy komputera stąd
Krok 2 — Kliknij Rozpocznij skanowanie, aby automatycznie znaleźć i naprawić każdy problem z komputerem.
Otóż to! Mam nadzieję, że ten artykuł był przydatny do utrzymania tych samych ustawień widoku folderów dla podobnych typów folderów. Dziękuję i życzę miłej lektury!!!


