W zabieganym świecie chcielibyśmy zautomatyzować kilka rzeczy, które chcesz uruchamiać regularnie lub na czas. Automatyzacja pomaga uzyskać kontrolę nad zadaniami i zmniejszyć wysiłek włożony w ich wykonanie. Jednym z takich zadań może być wyłączenie komputera. Możesz chcieć, aby komputer wyłączał się regularnie, wyłączał się o określonej porze dnia, wyłączał się w określone dni w tygodniu lub chciałbyś wyłączyć go na jakiś czas. Zobaczmy, jak możemy ustawić timer, aby system wyłączał się automatycznie.
Spis treści
Metoda 1: Korzystanie z okna dialogowego Uruchom
Krok 1: Naciśnij Wygraj+R, rodzaj wyłączenie -s -t 600 i kliknij OK.

Notatka: W powyższym poleceniu 600 reprezentuje czas w sekundach. Możesz to zmienić zgodnie ze swoimi potrzebami. Powinno być zawsze w sekundach, a nie w minutach czy godzinach.
Krok 2: Pojawi się wyskakujące okienko informujące, że komputer wyłączy się o określonej godzinie. Po spełnieniu warunku system zostanie zamknięty.

Metoda 2: Korzystanie z wiersza polecenia lub Windows Powershell
Krok 1: Naciśnij Wygraj+R, rodzaj cmd i kliknij OK.

Krok 2: Wpisz poniższe polecenie i naciśnij Wchodzić.
wyłączenie -s -t 600
REKLAMA
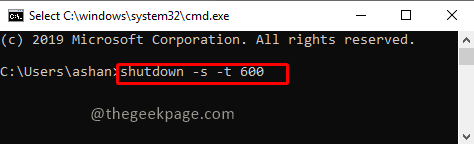
Uwaga: W powyższym poleceniu 600 reprezentuje czas w sekundach. Możesz to zmienić zgodnie ze swoimi potrzebami.
Krok 3: Po wykonaniu polecenia zadanie automatycznego zamykania zostanie zaplanowane i zostanie zamknięte po spełnieniu warunku.
Notatka: Możesz wykonać powyższe polecenie również za pomocą PowerShell. Aby otworzyć PowerShell, naciśnij Wygraj+R, rodzaj PowerShelli kliknij OK.
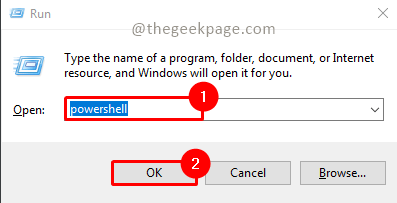
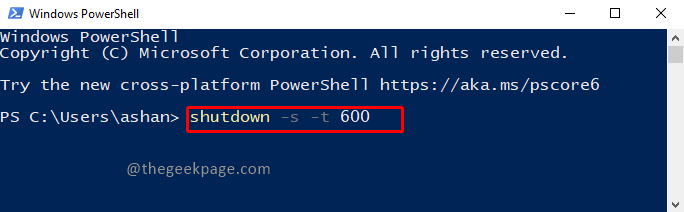
Metoda 3: Korzystanie z Harmonogramu zadań
Krok 1: Naciśnij Wygraj+R, rodzaj zadaniachd.msc i kliknij OK.

Uwaga: kliknij tak w wyskakującym okienku UAC (Kontrola konta użytkownika), aby otworzyć harmonogram zadań.
Krok 2: Kliknij Utwórz podstawowe zadanie w oknie harmonogramu zadań.

Krok 3: Daj Nazwać oraz Opis i kliknij Następny.

Krok 4: Wybierz zadanie punkt zapalny zgodnie z potrzebami i kliknij Następny. Tutaj wybrałem Tygodnik.

Krok 5: Wybierz czas i dni, w które chcesz zamknąć system i kliknąć Następny.
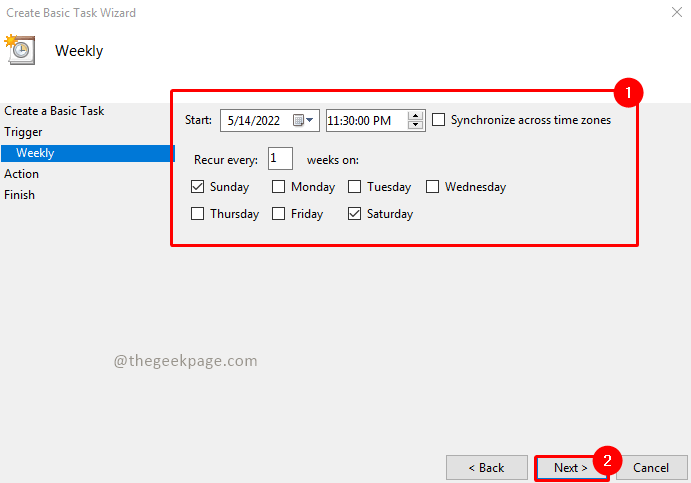
Krok 6: Wybierz Uruchom program w akcji zadania i kliknij Następny.

Krok 7: Kliknij Przeglądaj i przejdź do poniższego folderu i poszukaj pliku shutdown.exe.
C:\Windows\System32
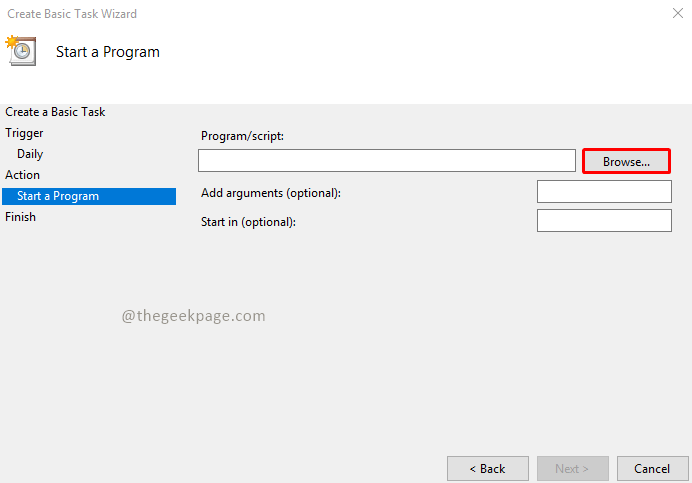
Wybierz Shutdown.exe i kliknij otwarty.
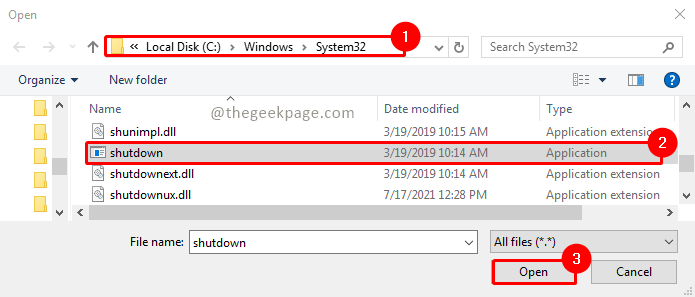
Krok 8: Teraz dodaj argument -s -t 600 i kliknij Następny.

Krok 9: Teraz wyświetli podsumowanie zadania, które ma zostać zaplanowane. Po zweryfikowaniu szczegółów kliknij Skończyć.
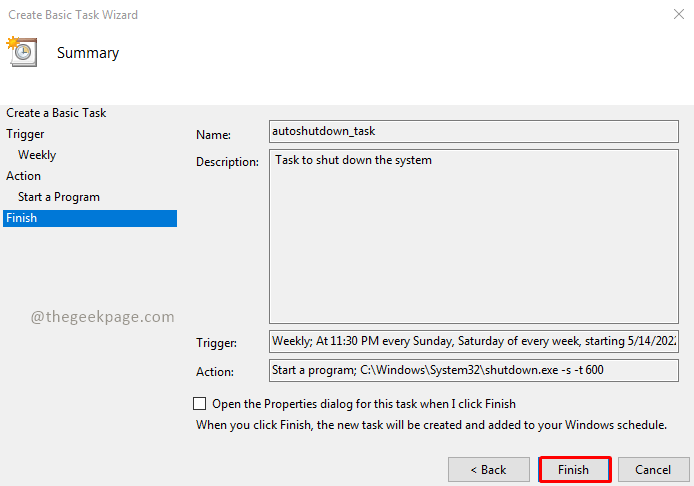
Krok 10: Teraz twoje zadanie jest zaplanowane. Jeśli chcesz zobaczyć zaplanowane zadanie, kliknij Biblioteka Harmonogramu Zadań a zobaczysz swoje zadanie na liście.
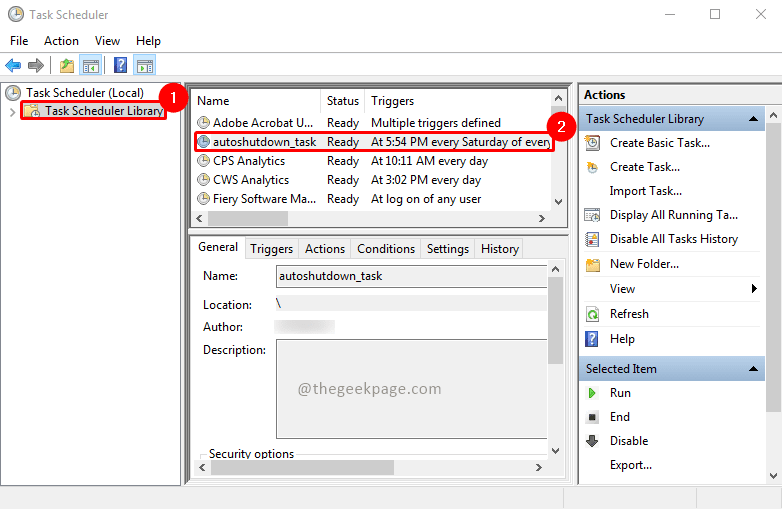
Krok 11: Możesz kliknij prawym przyciskiem myszy na tym możesz wyłączyć lub usunąć zadanie.

Otóż to!! Czy nie jest łatwo zautomatyzować zamykanie systemu? Mam nadzieję, że artykuł był przydatny i pouczający. Skomentuj i daj nam znać, którą metodę preferujesz. Dziękuję za przeczytanie!!
Krok 1 - Pobierz narzędzie Restoro do naprawy komputera stąd
Krok 2 - Kliknij Rozpocznij skanowanie, aby automatycznie znaleźć i naprawić problem z komputerem.

