Czasami po utworzeniu dość dużej tabeli w programie Microsoft Excel możesz zmienić zdanie na temat rozmieszczenia kolumn i wierszy i możesz chcieć je obrócić. Możesz potrzebować wierszy zamiast kolumn i na odwrót. Ale zmiana wszystkiego ręcznie bez żadnych błędów w dużym pliku Excela nie jest wykonalną opcją i na pewno doprowadzi Cię do szału. Czy w takich przypadkach istnieje sposób obracania wierszy i kolumn, znany również jako transpozycja danych, w arkuszu Excela? Cóż, gdyby nie było sposobu, oczywiście nie byłoby nas tutaj.

W tym artykule wyjaśnimy za pomocą bardzo prostej sztuczki, jak łatwo transponować dane w arkuszu Excela. Czytaj dalej, aby dowiedzieć się, jak opanować tę dość prostą sztuczkę.
Notatka: Jeśli zastanawiasz się, jak ja wstawił linię ukośną do pierwszej komórki arkusza Excel, możesz przeczytać nasz artykuł tutaj, aby dowiedzieć się, jak to zrobić.
Rozwiązanie
Krok 1: Otwórz arkusz Excela pierwszy, który zawiera dane, które chcesz transponować. W poniższym przykładzie otworzyłem plik Excel, którego dane transponuję w kolejnych krokach.
REKLAMA
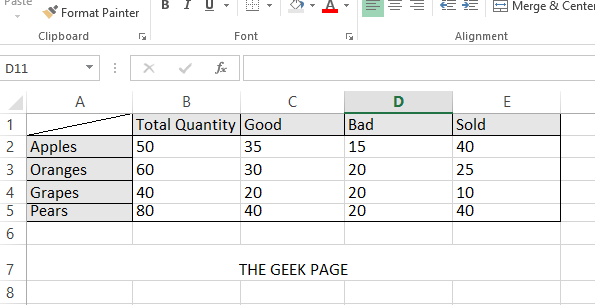
Krok 2: Wybierz wszystkie dane które chcesz transponować, w tym etykiety kolumn i wierszy, a następnie kliknij prawym przyciskiem myszy wybrane dane, aby wyświetlić kliknij prawym przyciskiem myszy menu kontekstowe. Wybierać Kopiuj z dostępnych opcji.
Notatka: Alternatywnie możesz nacisnąć klawisze CTRL + C klawisze razem dla operacji kopiowania. Należy jednak pamiętać, że żadne inne operacje, takie jak CTRL + X, nie będą działać dla naszego rozwiązania.
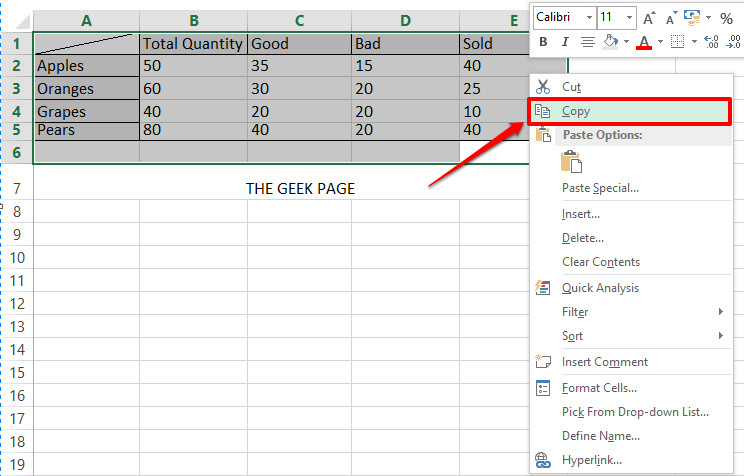
Krok 3: Jak dalej, kliknij komórkę gdzie ma zostać skopiowana twoja transponowana tabela. To od tej komórki rozpocznie się transponowana tabela.

Krok 4: Jak dalej, kliknij prawym przyciskiem myszy na wybrana komórka a następnie kliknij opcję Wklej specjalnie.
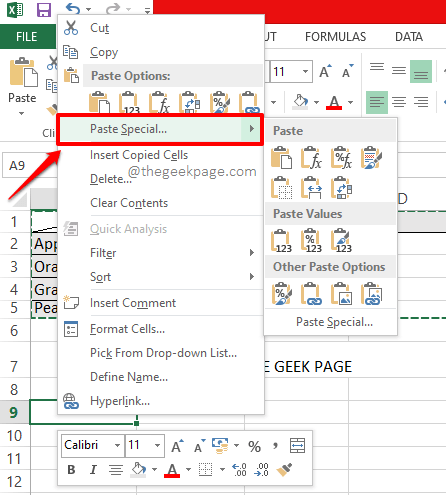
Krok 5: Kiedyś Wklej specjalnie otwierają się opcje, sprawdzać ten pole wyboru odpowiadające opcji Transponować a następnie kliknij OK przycisk.

Krok 6: Tutaj jesteś! Jeśli teraz spojrzysz na arkusz Excela, zobaczysz, że tabela została transponowana. Jeśli wolisz, możesz teraz usunąć starą tabelę.

Powiedz nam w sekcji komentarzy, czy artykuł okazał się pomocny.
Krok 1 - Pobierz narzędzie Restoro do naprawy komputera stąd
Krok 2 - Kliknij Rozpocznij skanowanie, aby automatycznie znaleźć i naprawić problem z komputerem.
