Dodanie formuły do komórki w programie Excel jest łatwe. Dodawanie tekstu jest jeszcze łatwiejsze. Ale co powiesz na jednoczesne dodanie tekstu i formuły w jednej komórce? Próbowałeś, ale się nie udało? Cóż, już nie, kiedy Geek Page jest tutaj, aby ci pomóc.
W tym artykule wyjaśnimy szczegółowo za pomocą wielu przykładów, w jaki sposób można łatwo dodać tekst i formułę zarówno do jednej komórki w arkuszu Excela. Możesz sprawić, by Twoje treści były dynamiczne, dzięki czemu różne Twoje wymagania w tym zakresie mogą być łatwo spełnione, postępując zgodnie z krokami opisanymi w naszym artykule. Mam nadzieję, że ci się podoba!
Przykładowy scenariusz
Załóżmy, że masz następującą tabelę programu Excel z Długość kolumna i Szerokość kolumna. Musisz wypełnić Powierzchnia kolumna z tekstem Pole prostokąta to . Gdzie należy zastąpić rzeczywistym iloczynem długości i szerokości, aby obliczyć powierzchnię.
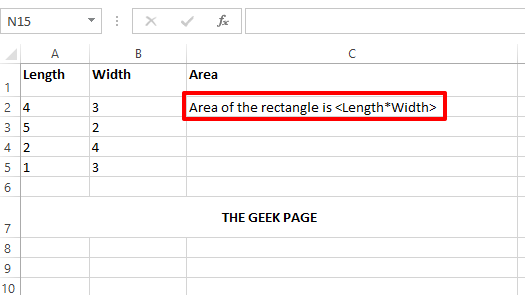
To tylko przykładowy scenariusz. Możesz umieścić dowolny tekst i dowolną formułę w komórce w arkuszu Excel, postępując zgodnie z rozwiązaniem opisanym tutaj.
Rozwiązanie
Krok 1: Najpierw wpisz an = znak. Następnie, jeśli piszesz tekst, dołącz go do podwójne cudzysłowy. Aby połączyć z nim formułę, dodać zmienną pomiędzy nimi lub dodać coś dynamicznego, użyj powiązanie operator &.
Na przykład w przykładowym scenariuszu wspomnianym w tym artykule musisz mieć tekst Pole prostokąta to być pierwszym. Musisz więc dwukrotnie kliknąć komórkę i wpisać treść jako = „Powierzchnia prostokąta to”. Umieściliśmy tę część w podwójnych cudzysłowach, ponieważ jest to tekst.
REKLAMA
Teraz musimy obliczyć powierzchnię i dołączyć ją do tekstu. Więc wstaw operator konkatenacji & następny. Następnie napisz wzór PRODUKT(A2, B2). Formuła PRODUCT obliczy iloczyn podanych 2 wartości komórek.
Więc twoja ostateczna zawartość komórki w tym konkretnym przypadku wyglądałaby następująco.
="Obszar prostokąta to " & PRODUKT(A2,B2)
Notatka: Dynamiczny oznacza coś, co zmienia swoją wartość. Na przykład, Powierzchnia zmiany w zależności od długości i szerokości. Brak podwójnych cudzysłowów dla zawartości dynamicznej. Statyczny oznacza coś, co nie zmienia swojej wartości. Na przykład zawartość tekstu jest statyczna i należy ją umieścić w podwójnych cudzysłowach.
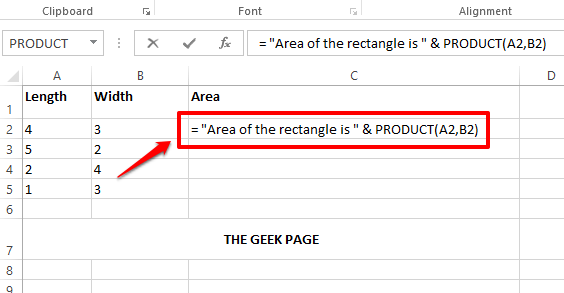
Krok 2: Po sformatowaniu całej zawartości komórki naciśnij Wchodzić i widać, że powierzchnia prostokąta została poprawnie obliczona, a wartość została pomyślnie zastąpiona.

Krok 3: Możesz kliknąć komórkę, a następnie kliknij i przeciągnij mały kwadrat kształt na prawy dolny róg komórki aby zastosować tę samą formułę i tekst do wszystkich komórek w tej samej kolumnie.
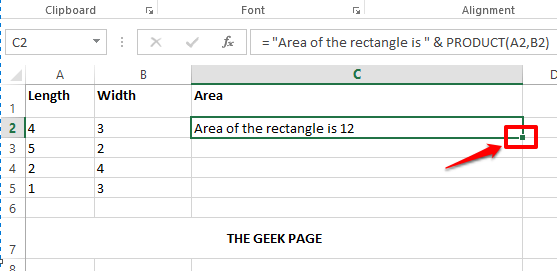
Krok 4: Poniżej znajduje się zrzut ekranu pokazujący, jak wygląda formuła zastosowane do całej kolumny.
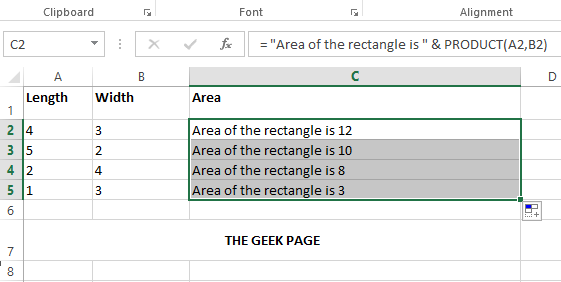
Krok 5: Teraz zróbmy trochę bardziej dynamiczną komórkę. Załóżmy, że chcesz, aby tekst w Twojej komórce miał format Pole prostokąta o długości =
="Obszar prostokąta o długości = " & A2 & " i szerokości = " & B2 & " to " & PRODUKT(A2,B2)
Wyjaśnienie
- Najpierw położyłem = operator.
- Następnie umieściłem treść tekstu w podwójnych cudzysłowach. To jest, Pole prostokąta o długości = jest ujęty w cudzysłów.
- Następnie umieściłem & znak, aby połączyć zawartość dynamiczną.
- Następnie zawartość dynamiczna jest uwzględniana poprzez podanie identyfikatora komórki, który jest długość prostokąta.
- Następnie muszę umieścić & jeszcze raz, bo zamierzam dołączyć tekst.
- Następnie tekst jest ponownie pisany i ujęty w podwójny cudzysłów. Tym razem tekst brzmi: ” i szerokość = „.
- Ponownie, & B2 & umieszcza się, aby dynamicznie włączyć szerokość w naszą wartość komórki.
- Ostatni tekst jaki mamy w naszej komórce to " jest ".
- Na koniec musimy dołączyć PRODUKT formuła, na którą trzeba nałożyć ostatnią &.
- Następnie formuła jest napisana, PRODUKT(A2,B2).
Postępując zgodnie z powyższymi krokami, możesz utworzyć dowolną dynamiczną zawartość w swojej komórce, tak proste, jak to. Pamiętaj tylko o jednej złotej zasadzie. Wszystko dynamiczny musi być połączony za pomocą & znak bez podwójnych cudzysłowów i wszystko, co statyczne, musi być umieszczone w środku podwójne cudzysłowy.
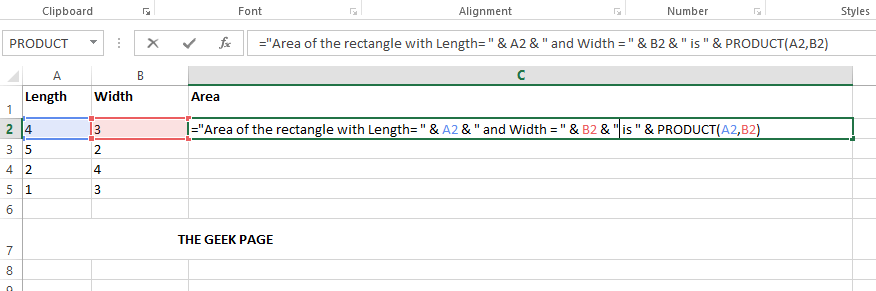
Krok 6: Jeśli naciśniesz Wchodzić klucz, możesz zobaczyć, że wszystkie wartości są dynamicznie zastępowane i możesz przeciągnąć i zastosować ten sam format do wszystkich komórek w tej samej kolumnie, jak opisano w kroku 3.

Jeśli utkniesz na którymś z kroków, napisz do nas komentarz, chętnie pomożemy. Czekaj na więcej niesamowitych sztuczek i wskazówek.
Krok 1 - Pobierz narzędzie Restoro do naprawy komputera stąd
Krok 2 - Kliknij Rozpocznij skanowanie, aby automatycznie znaleźć i naprawić problem z komputerem.


