Czasami podczas kopiowania danych z jednego arkusza Excel do drugiego lub podczas importowania danych niektóre znaki spacji mogą powodować niepożądane wizyty w nowym arkuszu. Mogą być wszędzie. Czasami na lewo od Twoich rzeczywistych danych, czasami na prawo. Gdziekolwiek się pojawią, są rzeczywiście ogromną niedogodnością i sprawiają, że arkusz Excela wygląda nieprofesjonalnie. Czy istnieje więc sposób, w jaki można skutecznie i wydajnie usunąć niechciane znaki spacji w dokumencie programu Excel? Oczywiście na pewno jest!
W tym artykule szczegółowo opisaliśmy, jak łatwo usunąć niechciane znaki spacji z arkusza Excela za pomocą kilku prostych przykładów. Więc na co czekasz? Zagłębmy się w artykuł.
Rozwiązanie 1: Jak usunąć niepotrzebne spacje, gdy między danymi w kolumnie nie ma znaków spacji
To rozwiązanie można zastosować tylko wtedy, gdy między danymi nie ma znaków spacji, a po lewej i/lub po prawej stronie danych znajdują się znaki spacji. W takich przypadkach proste rozwiązanie sprawdza się doskonale, a zobaczmy, jak to się robi.
Krok 1: Załóżmy, że masz kolumnę, jak pokazano na poniższym zrzucie ekranu. W tej kolumnie w niektórych przypadkach po lewej stronie danych znajdują się znaki spacji, aw niektórych innych również po prawej stronie danych. Ponadto nie ma spacji między danymi w żadnej z komórek.
W takich przypadkach naciśnij klawisze CTRL + H wychować Znajdź i zamień okno. w Znajdź co pole, wstaw pojedynczy znak spacji. Zostawić Zamienić pole puste. Następnie kliknij Zamień wszystko przycisk.
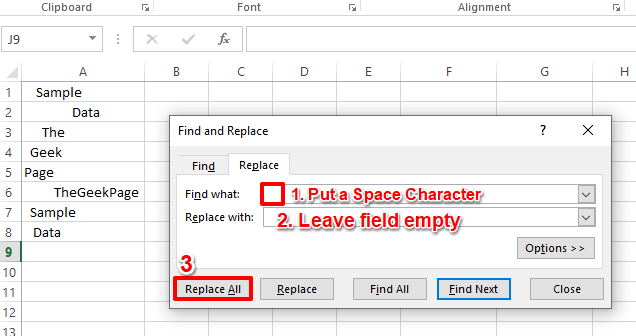
Krok 2: Zamieniłoby to wszystkie znaki spacji znalezione w arkuszu Excela pustymi znakami. Uderz w OK przycisk, aby zamknąć okno potwierdzenia zamienników.
Otóż to. Twoje dane są teraz dobrze sformatowane, bez spacji przed i po danych w każdej komórce.

REKLAMA
Rozwiązanie 2: Jak usunąć niechciane spacje, gdy między danymi w kolumnie znajdują się znaki spacji
Teraz weźmy przypadki, w których mogą występować spacje po lewej, po prawej, a także między danymi. W takich przypadkach, jeśli korzystasz z Znajdź i zamień metoda opisana w powyższym rozwiązaniu, znaki spacji między danymi również zostaną zastąpione, a dane zostaną uszkodzone. Tak więc, jeśli między danymi są spacje, musisz postępować zgodnie z rozwiązaniem opisanym poniżej.
Krok 1: W tym rozwiązaniu użyjemy funkcji formuły o nazwie PRZYCINAĆ. Utwórz nową kolumnę dla nowych danych w formacie spacji.
Teraz, kliknij pierwszą komórkę nowej kolumny i zapisz wzór jako =PRZYC(A2). Jeśli Twoje dane do sformatowania znajdują się w innej komórce, musisz wymienić A2 z identyfikator komórki komórki zawierającej dane do sformatowania.

Krok 2: Teraz, jeśli trafisz w Wchodzić lub kliknij w innym miejscu, Twoje dane zostaną usunięte ze spacji po lewej i po prawej stronie, podczas gdy znaki spacji w danych zostaną zachowane.
Aby zastosować tę samą formułę do wszystkich komórek w tej samej kolumnie, kliknij mały kwadratowy kształt w prawym dolnym rogu komórki zawierającej formułę, a następnie przeciągnij to w dół.

Krok 3: Proszę bardzo! Twoja formuła została pomyślnie zastosowana w całej kolumnie.

Krok 4: teraz masz 2 kolumny, jedną z niesformatowanymi danymi, a drugą z ostatecznymi sformatowanymi danymi. Tylko nie usuwaj jeszcze niesformatowanej kolumny danych. Jeśli to zrobisz, otrzymasz następujący błąd odniesienia.

Dzieje się tak, ponieważ ostatnia sformatowana kolumna danych zawiera odwołania do niesformatowanej kolumny danych. Jak więc usunąć kolumnę źródłową? Zdecydowanie nie chcesz mieć 2 kolumn w swoim Excelu.
Za to, kliknij prawym przyciskiem myszy na Twoim sformatowana kolumna i uderzył Kopiuj opcja.
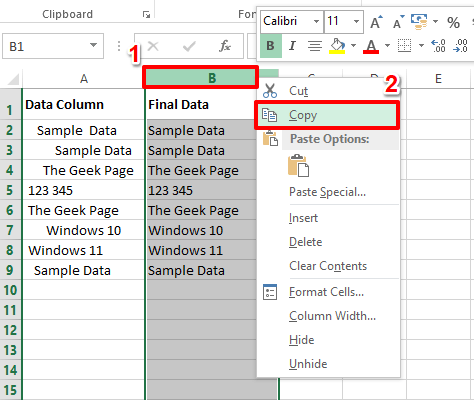
Krok 5: Teraz Kliknij na nagłówek z kolumna źródłowa który jest niesformatowany i chcesz zostać usunięty.

Krok 6: Kliknij prawym przyciskiem myszy gdziekolwiek na wybrana kolumna a następnie najedź na Wklej specjalnie opcja. W opcjach Wklej specjalnie kliknij pierwszą opcję dostępną pod Wklej wartości Sekcja.

Spowoduje to skopiowanie tylko wartości, a nie formuły, nie pozostawiając żadnych odniesień.
Krok 7: Teraz masz 2 kolumny. Pierwsza bez odwołań do formuł i zależności oraz druga z referencjami. Możesz więc po prostu usunąć drugi.
Za to, kliknij prawym przyciskiem myszy na nagłówek kolumny kolumny do usunięcia i kliknij Usunąć opcja. Cieszyć się!

Jeśli utkniesz na którymś z kroków, zostaw komentarz, chętnie pomożemy. Czekaj na więcej niesamowitych sztuczek, wskazówek i artykułów instruktażowych.
Krok 1 - Pobierz narzędzie Restoro do naprawy komputera stąd
Krok 2 - Kliknij Rozpocznij skanowanie, aby automatycznie znaleźć i naprawić problem z komputerem.


