Konieczność wstawiania pustych wierszy i kolumn do arkusza Excela po przygotowaniu całego arkusza zdecydowanie nie jest powszechna. Jeśli jest to tylko jeden wiersz lub kolumna, część wstawiania jest rzeczywiście łatwym zadaniem. Wystarczy kliknąć prawym przyciskiem myszy nagłówek wiersza lub nagłówek kolumny, przed którym chcesz wstawić puste wiersze lub kolumny, a następnie nacisnąć Wstawić opcja. Aby wstawić wiele wierszy lub kolumn, możesz powtórzyć ten proces n kilka razy. Czy naprawdę musisz to zrobić? Nie, kiedy tu jesteśmy!
W tym artykule wyjaśnimy w kilku prostych krokach, jak łatwo i natychmiast wstawić wiele pustych wierszy lub kolumn do arkusza Excela bez marnowania czasu. Mam nadzieję, że spodoba ci się czytanie tego artykułu.
Jak szybko wstawić wiele pustych wierszy
Krok 1: Najpierw uruchom arkusz Excela i wybierz puste wiersze z dolnej części arkusza.
Jak dalej, kliknij prawym przyciskiem myszy w dowolnym miejscu na zaznaczonych wierszach a następnie kliknij Kopiuj opcja z menu kontekstowego prawego przycisku myszy.
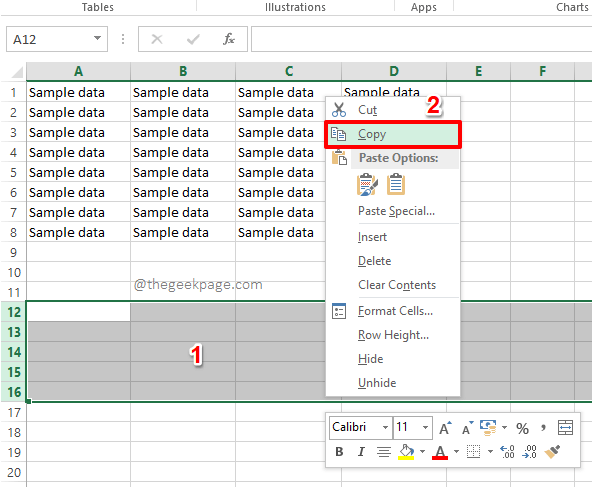
Krok 2: Jak dalej, w arkuszu Excela, wybierz wiersz, powyżej którego chcesz wstawić puste wiersze.
W poniższym przykładzie chcę, aby puste wiersze, które wybrałem w kroku 1, zostały wstawione powyżej wiersza numer 4. Dlatego wybrałem wiersz 4.
REKLAMA

Krok 3: Jak dalej, kliknij prawym przyciskiem myszy nagłówek wiersza, a następnie w menu kontekstowym prawym przyciskiem myszy kliknij opcję Wstaw skopiowane komórki.

Krok 4: Otóż to. Jeśli teraz spojrzysz na arkusz Excela, zobaczysz, że wszystkie puste wiersze wybrane w kroku 1 zostały teraz pomyślnie wstawione.

Jak szybko wstawić wiele pustych kolumn
Krok 1: Kroki wstawiania wielu pustych kolumn do arkusza Excela są bardzo podobne do tego, w którym wstawiamy wiele pustych wierszy.
Po pierwsze, wybierz kilka pustych kolumn z arkusza Excela. W poniższym przykładzie wybrałem kolumny od E do H.
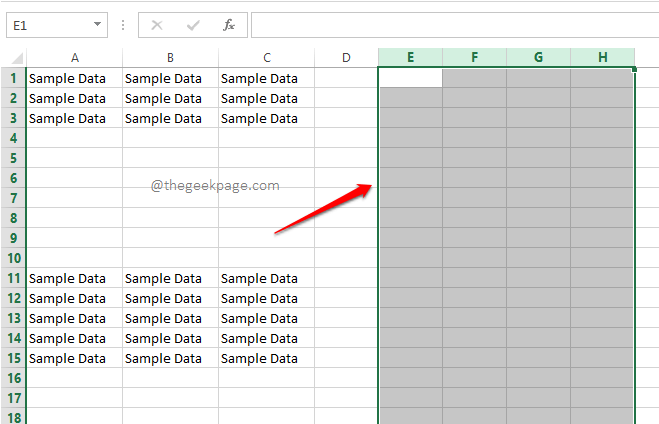
Krok 2: Jak dalej, kliknij prawym przyciskiem myszy w dowolnym miejscu pustych kolumnwybrany a następnie wybierz opcję Kopiuj.
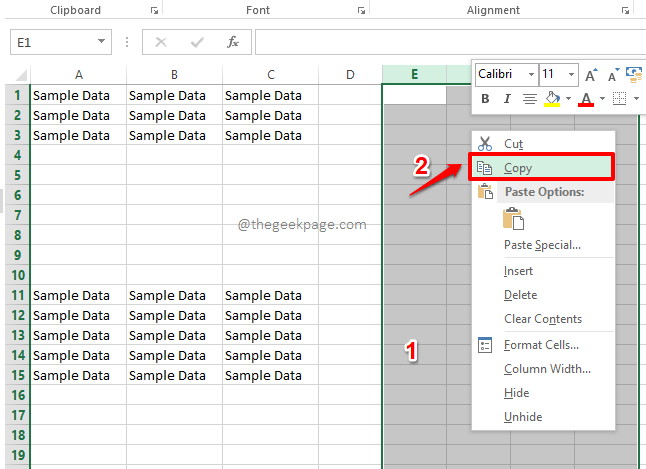
Krok 3: Teraz musisz kliknij prawym przyciskiem myszy nagłówek kolumny przed którym chcesz wstawić puste kolumny. Następnie kliknij opcję Wstaw kopie komórek.
W poniższym przykładzie chcę, aby puste wiersze zostały wstawione przed kolumną B. Więc kliknąłem prawym przyciskiem myszy nagłówek kolumny B, a następnie kliknąłem Wstaw skopiowane komórki opcja.

Krok 4: Tak, to takie proste. Twoje puste kolumny zostały teraz pomyślnie wstawione, tak po prostu. Cieszyć się!
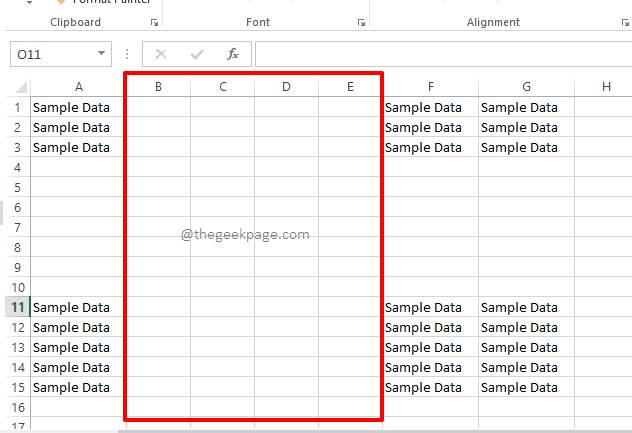
Powiedz nam w sekcji komentarzy, czy artykuł okazał się pomocny. Czekaj na więcej sztuczek, wskazówek i artykułów instruktażowych.
Krok 1 - Pobierz narzędzie Restoro do naprawy komputera stąd
Krok 2 - Kliknij Rozpocznij skanowanie, aby automatycznie znaleźć i naprawić problem z komputerem.
![NAPRAW: Ten skoroszyt został otwarty w trybie tylko do odczytu [Office 365]](/f/b6af79745c04f623497f1717c0c476b8.jpg?width=300&height=460)

