W systemie Windows 11 klient Valorant jest dostarczany z nowszą wersją oprogramowania zabezpieczającego przed oszustwami Vanguard. Wymaga włączonej funkcji TPM 2.0 i bezpiecznego rozruchu. Jeśli nie aktywujesz tych dwóch funkcji, gra będzie się zawieszać raz za razem, zapełniając ekran komunikatami o błędach, takimi jak „To kompilacja Vanguard wymaga TPM w wersji 2.0 i włączonego bezpiecznego rozruchu, aby móc grać.”, zmuszając do szybkiego szukania rezolucja. Zwykle istnieje szybkie i łatwe rozwiązanie, ale najpierw powinieneś spróbować poprawić inne oprogramowanie, jeśli to nie zadziała, możesz przejść do ustawień BIOS.
NOTATKA –
Windows 11 wymaga pewnych podstawowych parametrów z systemu. Jeśli nie spełnia nawet tego minimalnego wymagania, nawet jeśli zainstalowałeś system Windows 11 z pominięciem sprawdzania modułu TPM, nie możesz uruchomić Valorant. Vanguard w systemie Windows 11 jest zbudowany w ten sposób i nie można tego tak łatwo ominąć. Jeśli tak jest, musisz albo uaktualnić, aby dopasować te niezbędne, albo przejść na system Windows 10.
Spis treści
Poprawka 1 – Wyłącz funkcję Discord
Niektórzy użytkownicy zgłaszali, że automatyczne uruchamianie Discorda zakłóca działanie Vanguard.
1. Otwórz aplikację Discord w swoim systemie.
2. Gdy otworzy się aplikacja Discord, zobaczysz ikonę ustawień w kształcie koła zębatego (⚙) obok nazwy użytkownika.
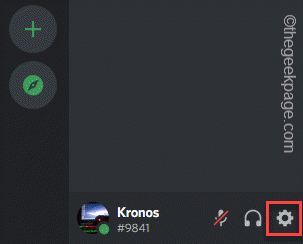
3. Na stronie ustawień Discord znajdziesz różne ustawienia. Przejdź w dół przez lewe okienko i wybierz „Ustawienia systemu Windows“.
4. Teraz po prawej stronie po prostu przekręć „Otwórz Discord" opcja "Wyłączony“.
REKLAMA

Następnie zamknij Discord i uruchom ponownie komputer/laptop.
Po ponownym uruchomieniu systemu uruchom Valorant. Jeśli nadal wyświetla komunikat o błędzie dotyczący TPM i bezpiecznego rozruchu, przejdź do następnego rozwiązania.
Poprawka 2 – Zaktualizuj system Windows
Nowsze aktualizacje rozwiązują te problemy i je naprawiają.
1. Otwórz Ustawienia.
2. Teraz dotknij „Aktualizacja systemu Windows” z lewej strony.
3. Możesz łatwo sprawdzić dostępność nowszych aktualizacji. Wystarczy dotknąć „Sprawdź aktualizacje“.

Pozwól systemowi Windows przeskanować w poszukiwaniu nowszego pakietu aktualizacji.
5. Możesz pobrać łatkę aktualizacyjną, klikając „Pobierz teraz“.

Windows pobierze pakiet aktualizacji w twoim systemie.
Musisz poczekać na zakończenie całego procesu. W zależności od rozmiaru pakietu i numeru aktualizacji, okres oczekiwania może się różnić.
6. Na koniec dotknij „Zrestartuj teraz”, aby ponownie uruchomić system.
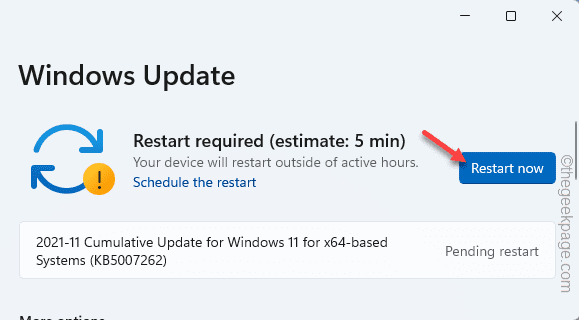
Po ponownym uruchomieniu systemu uruchom ponownie Valorant i sprawdź, czy to działa.
Poprawka 3 – Zmień ustawienia BIOS
Jeśli obie poprzednie poprawki nie powiodły się, musisz włączyć funkcję bezpiecznego rozruchu w systemie BIOS komputera.
1. Zrestartuj swój komputer.
2. Gdy pojawi się logo producenta, szybko naciśnij i przytrzymaj „Usuwać“* klucz, aby otworzyć konfigurację bios na komputerze.
*NOTATKA– Rzeczywisty klucz do otwierania ustawień BIOS może różnić się w zależności od producenta. Oto różnorodność kluczy –
Esc, F1, F2, F10, F11, F12 lub Usuń
Naciśnięcie przydzielonego klawisza spowoduje wyświetlenie ekranu BIOS na komputerze.

3. w BIOS okno konfiguracji, przejdź do „Uruchomić” klawiszem strzałki.
4. Teraz zejdź w dół, aby wybrać „Bezpieczny rozruch”, a następnie naciśnij Wchodzić.

5. Teraz wybierz „Włączony” z listy rozwijanej, a następnie naciśnij Wchodzić wyłączyć UEFI bezpieczny rozruch na komputerze.
6. Teraz naciśnij konkretny klawisz, który jest powiązany z „Wyjście bezpieczeństwa" opcja.
[W naszym przypadku jest to „F10" klucz.]

To automatycznie uruchom ponownie Twój system. Nie musisz nic robić, tylko czekać na uruchomienie systemu. Kiedy uruchomi się normalnie, uruchom Valorant i będzie działał normalnie.
W ten sposób możesz łatwo rozwiązać problem.
Krok 1 - Pobierz narzędzie Restoro do naprawy komputera stąd
Krok 2 - Kliknij Rozpocznij skanowanie, aby automatycznie znaleźć i naprawić problem z komputerem.


