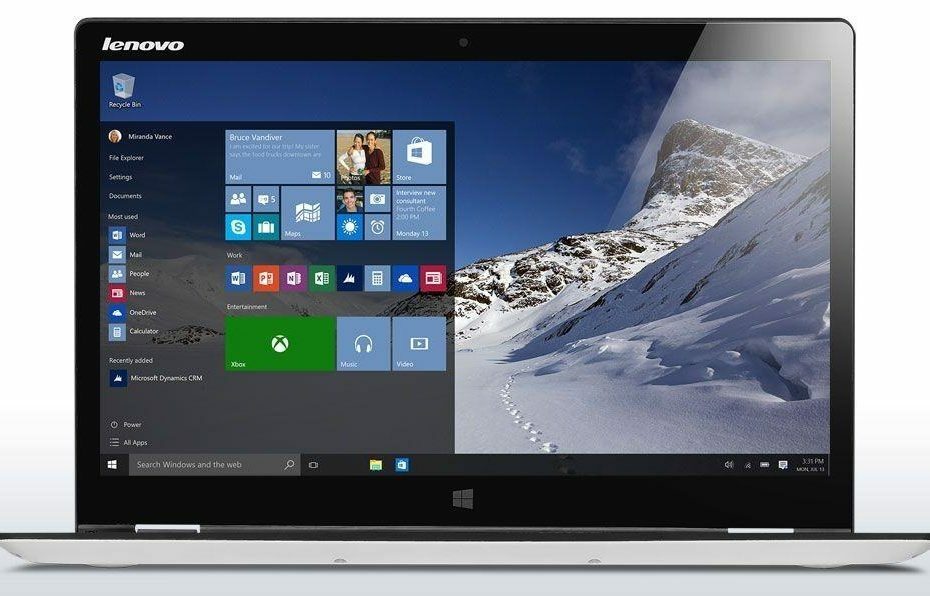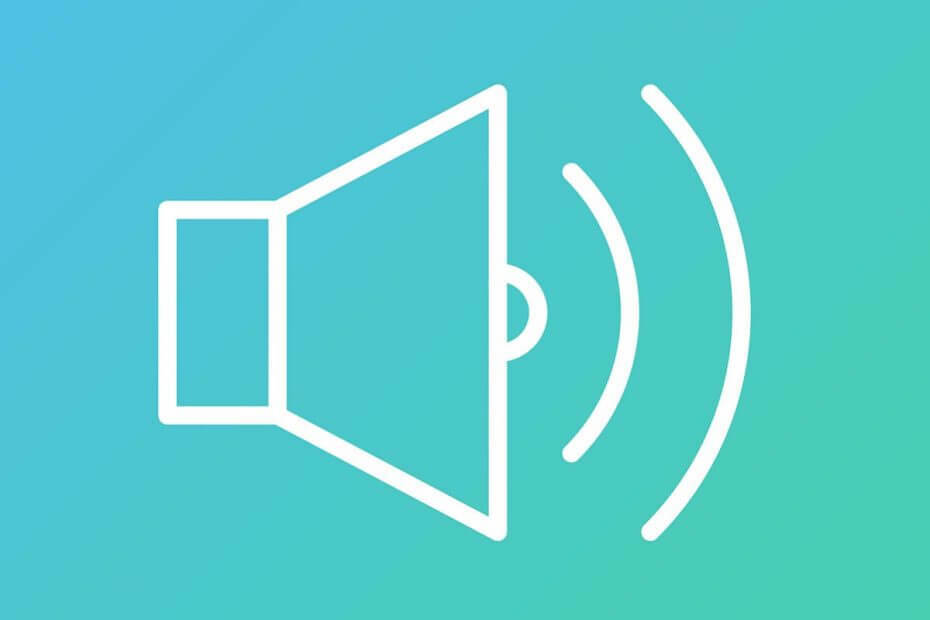
To oprogramowanie sprawi, że sterowniki będą działały, dzięki czemu będziesz chroniony przed typowymi błędami komputera i awariami sprzętu. Sprawdź teraz wszystkie sterowniki w 3 prostych krokach:
- Pobierz poprawkę sterownika (zweryfikowany plik do pobrania).
- Kliknij Rozpocznij skanowanie znaleźć wszystkie problematyczne sterowniki.
- Kliknij Zaktualizuj sterowniki aby uzyskać nowe wersje i uniknąć wadliwego działania systemu.
- DriverFix został pobrany przez 0 czytelników w tym miesiącu.
Niektórzy użytkownicy napisali na Lenovo forum na temat dźwięków dźwiękowych systemu Windows 10 w trybie gotowości. Najwyraźniej niektóre komputery Lenovo emitują sygnał dźwiękowy za każdym razem, gdy wchodzą lub wychodzą z trybu gotowości w systemie Windows Vista, 7 lub 10. To nie znaczy, że Okna 10 nie emituje sygnału dźwiękowego w trybie gotowości (trybie uśpienia lub hibernacji) w innych konfiguracjach.
Jeden z użytkowników Thinkpada podzielił się swoimi obawami w związku z tym zdarzeniem.
Jak wyłączyć te irytujące sygnały dźwiękowe, które brzmią za każdym razem, gdy komputer przechodzi w stan uśpienia i hibernacji?
Dowiedz się, jak wyłączyć sygnał dźwiękowy, korzystając z poniższych instrukcji.
Dlaczego Windows 10 wydaje dźwięki podczas snu?
1. Usuń zaznaczenie opcji sygnału dźwiękowego przy zmianie stanu zasilania
- Użytkownicy Lenovo potwierdzili, że naprawili sygnał dźwiękowy w trybie gotowości, odznaczając a Sygnał dźwiękowy, gdy zmienia się stan zasilania Opcja zarządzania energią. Aby odznaczyć to ustawienie, kliknij dwukrotnie zieloną ikonę baterii na pasku zadań systemu Windows.
- wciśnij zaawansowane w oknie Power Manager.
- Wybierz kartę Globalne ustawienia zasilania, która zawiera includes Sygnał dźwiękowy, gdy zmienia się stan zasilania opcja.
- Odznacz Sygnał dźwiękowy, gdy zmienia się stan zasilania pole wyboru.

- Wybierz Zastosować opcja.
- Kliknij dobrze przycisk.
2. Wyłącz dźwięk systemowy System
- Alternatywnie użytkownicy mogą wyłączyć ogólne sygnały dźwiękowe w systemie Windows, aby naprawić sygnał dźwiękowy w trybie gotowości. Aby to zrobić, otwórz Uruchom za pomocą skrótu klawiaturowego Windows + R.
- Następnie wpisz „Panel sterowania’ w polu Otwórz i wybierz dobrze opcja.

- Wpisz „zmień dźwięki systemowe” w polu wyszukiwania Panelu sterowania.
- Kliknij Zmień dźwięki systemowe aby otworzyć okno na poniższym zrzucie.

- Wybierz Domyślny sygnał dźwiękowy w polu Zdarzenia programu.
- Wybierz (Żaden) w menu rozwijanym Dźwięki.

- wciśnij Zastosować przycisk.
- Następnie kliknij dobrze aby wyjść z okna.
- Pamiętaj, że sygnał dźwiękowy może powrócić po wybraniu alternatywnego motywu. W związku z tym użytkownicy mogą potrzebować dostosować domyślne ustawienia sygnału dźwiękowego, jak opisano powyżej, gdy zmieniają motyw.
3. Wyłącz sygnał dźwiękowy za pomocą wiersza polecenia
- Użytkownicy mogą również wyłączyć sygnał dźwiękowy systemu za pomocą wiersza polecenia. Najpierw otwórz akcesorium Run.
- Następnie wpisz „cmd” w polu tekstowym Run.
- Naciśnij klawisz skrótu Ctrl + Shift + Enter, aby otworzyć podwyższone okno monitu.
- Wpisz „sc stop beep” w wierszu polecenia i naciśnij przycisk Return.

- Następnie wpisz „sc config beep start= disabled” w wierszu polecenia i naciśnij Return.

Oto kilka rozwiązań, które mogą naprawić dźwięk systemu Windows w trybie gotowości. Ponadto niektórzy użytkownicy starszych komputerów (takich jak Lenovo B570) mogą również wyłączyć ustawienie sygnału dźwiękowego na karcie Konfiguracja w systemowy BIOS naprawić sygnał dźwiękowy systemu Windows w trybie czuwania.
POWIĄZANE ARTYKUŁY DO SPRAWDZENIA:
- Jak naprawić dźwięk dźwiękowy klawiatury podczas pisania?
- Jak naprawić tryb uśpienia w systemie Windows 10, 8, 8.1?