Jeśli masz arkusz Excela z listą produktów i chciałbyś dołączyć obrazek do każdego z nich, to sprawi, że Excel będzie wyglądał niezgrabnie. Ale co powiesz na dodanie obrazów jako komentarzy? Aby były widoczne tylko po najechaniu na nie myszą? Innym scenariuszem byłoby posiadanie listy pracowników i dołączanie ich zdjęć do wierszy danych. Również w tym przypadku wstawianie obrazków w formie komentarzy świetnie by Ci przysłużyło się. Więc teraz pytanie brzmi, czy obrazy można wstawiać w polach komentarzy w dokumencie Excel? Cóż, zdecydowanie!
Czytaj dalej, aby dowiedzieć się, jak skutecznie wstawiać obrazy do pól komentarzy w arkuszu Excel.
Przykładowy scenariusz
Załóżmy, że mamy arkusz Excela zawierający listę prezydentów Indii z 1987 roku. Musimy dołączyć wizerunek każdego prezydenta przy jego nazwisku w polu komentarzy. Zobaczmy, jak można to zrobić w kolejnych krokach.
Rozwiązanie
Krok 1: Po pierwsze, wybierz komórkę gdzie chcesz dołączyć obraz jako komentarz.

Krok 2: Ale już kliknij prawym przyciskiem myszy na komórka a następnie kliknij Wstaw komentarz opcja.

Krok 3: W arkuszu Excela będzie teraz widoczne pole komentarza. Na rogi pola komentarza, zobaczysz 8 małych kwadratów. Służą one do zmiany rozmiaru pól komentarzy i ich formatowania.

REKLAMA
Krok 4: Możesz kliknij prawym przyciskiem myszy na dowolny z 8 małych kwadratów. Z menu kontekstowego po kliknięciu prawym przyciskiem myszy kliknij Formatuj komentarz opcja.

Krok 5: Na Formatuj komentarz kliknij na Kolory i linie najpierw zakładka.
Teraz kliknij menu rozwijane o nazwie Kolor.
Teraz z rozwijanych opcji, na samym dole, kliknij opcję Efekty wypełnienia.

Krok 6: W oknie Efekty wypełnienia kliknij kartę Obrazek.
Jak dalej, kliknij przycisk Wybierz zdjęcie aby wyszukać obraz, który chcesz wstawić w polu komentarza.

Krok 7: Będziesz mieć teraz 3 opcje do wyboru obrazu. Możesz przeglądać komputer i znaleźć obraz lub wyszukać obraz w Internecie lub pobrać obraz z usługi OneDrive, jeśli jest tam obecny.
W poniższym przykładzie, ponieważ mam już obraz zapisany na moim komputerze, poszedłem z Z pliku opcja. Kliknij na Przeglądaj przycisk, aby wybrać obraz z maszyny.

Krok 8: Przejdź do lokalizacji gdzie obraz jest obecny, a następnie kliknij na obrazek do wstawienia i na koniec kliknij Wstawić przycisk.

Krok 9: Powrócisz teraz do okna Efekty wypełnienia. Kliknij na OK przycisk.
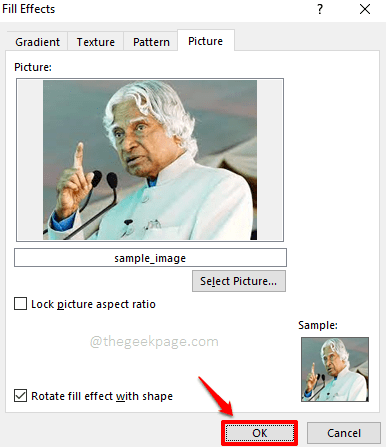
Krok 10: Kliknij na OK przycisk jeszcze raz, gdy wrócisz do Formatuj komentarz okno.

Krok 11: Otóż to. Jeśli teraz spojrzysz na arkusz Excela, zobaczysz, że wybrany obraz został pomyślnie wstawiony do pola komentarza. Za każdym razem, gdy najedziesz myszą na komórkę, w której wstawiłeś komentarz, zobaczysz ten obraz.

Krok 12: Jeśli chcesz zmienić obraz w polu komentarza, to kliknij prawym przyciskiem myszy na komórka i kliknij Edytuj komentarz opcja.

Krok 13: Teraz będziesz mieć małe kwadraty w rogach pola komentarza, tak jak w kroku 4. Możesz kliknij prawym przyciskiem myszy jeden z kwadratów i wykonaj te same czynności jak wspomniano w powyższych krokach, aby wybrać nowy obraz w polu komentarza.

Krok 14: Jeśli chcesz dodać tekst na górze obrazu w polu komentarza, po prostu wpisz tekst w polu komentarza.

Krok 15: Jeśli teraz klikniesz gdzie indziej, zobaczysz, że tekst został pomyślnie dodany na górze obrazu w polu komentarza. Cieszyć się!

Powiedz nam w sekcji komentarzy, czy możesz z powodzeniem wstawić obraz w polu komentarza po naszym artykule.
Wracaj po więcej niesamowitych artykułów na Twoje ulubione tematy techniczne.
Krok 1 - Pobierz narzędzie Restoro do naprawy komputera stąd
Krok 2 - Kliknij Rozpocznij skanowanie, aby automatycznie znaleźć i naprawić problem z komputerem.

![Pakiet Office wykrył problem z tym plikiem [Widok chroniony]](/f/7da501593e9d79717bdfc9c51c81502b.webp?width=300&height=460)
