Każda strona internetowa ułatwia użytkownikom przeglądanie ich stron internetowych i poruszanie się po ich stronach, tworząc pliki cookie. Zważywszy, że istnieją pewne pliki cookie stron trzecich tworzone przez witrynę internetową, aby umożliwić im śledzenie użytkowników odwiedzających inne strony internetowe, aby lepiej je zrozumieć, aby mogły być pomocne w wyświetlaniu reklam i innych postów.
Niektórzy użytkownicy mogą pomyśleć o naruszeniu ich danych lub zagrożeniu bezpieczeństwa, podczas gdy inni mogą: uważam, że wspaniale jest pozwolić tym zewnętrznym plikom cookie śledzić je w celu uzyskania większej ilości treści na ich przeglądarka.
W tym artykule wyjaśniamy, jak włączyć lub wyłączyć pliki cookie innych firm w przeglądarce Google Chrome, wykonując szczegółowe czynności poniżej.
Jak włączyć pliki cookie innych firm w przeglądarce Google Chrome
Jeśli uważasz, że chcesz włączyć pliki cookie innych firm, aby pomóc Ci w uzyskiwaniu lepszych treści i kanałów w aplikacji przeglądarki Chrome, wykonaj poniższe czynności.
Krok 1: otwarty ten Chrom przeglądarki, naciskając Okna klucz i pisanie chrom a następnie uderzając w Wchodzić klucz.

Krok 2: Teraz powinieneś przejść do Ustawienia stronę przeglądarki Chrome, naciskając jednocześnie ALT + F klawisze, a następnie naciskając S klawisz na klawiaturze.
Krok 3: Teraz przejdź do Prywatność i ochrona opcja w menu po lewej stronie, jak pokazano poniżej.
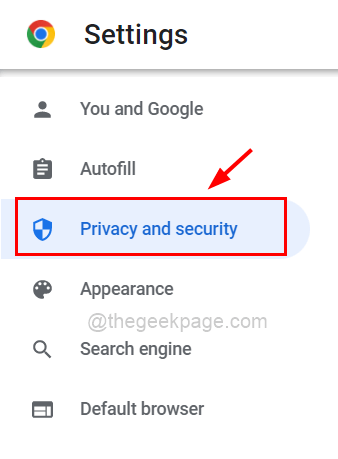
REKLAMA
Krok 4: Następnie przewiń stronę po prawej stronie i kliknij Pliki cookie i innedane witryny jak pokazano na poniższym zrzucie ekranu.

Krok 5: Wybierz Zezwól na wszystkie pliki cookie przycisk opcji, klikając go, aby pliki cookie innych firm zostały włączone w przeglądarce Chrome, jak pokazano na poniższym obrazku.
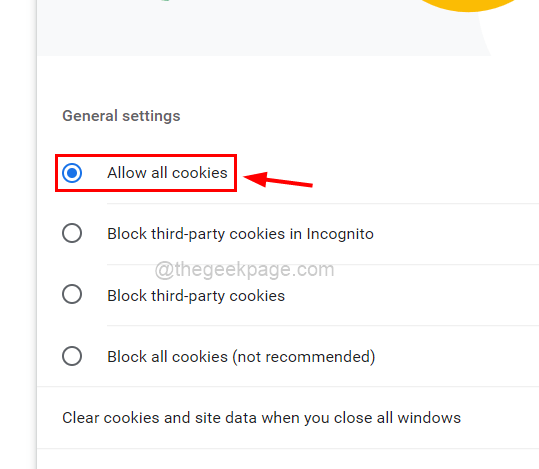
Krok 6: Po zakończeniu możesz zamknąć stronę Ustawienia.
Jak wyłączyć pliki cookie innych firm w przeglądarce Google Chrome?
Oto kroki wyjaśnione pokrótce poniżej, aby wyłączyć pliki cookie innych firm w aplikacji przeglądarki Chrome, aby uniknąć zagrożenia bezpieczeństwa danych.
Krok 1: Przede wszystkim otwórz przeglądarkę Google Chrome w swoim systemie.
Krok 2: Następnie powinieneś przejść do trzy pionowe kropki w prawym górnym rogu okna i kliknij go, jak pokazano poniżej.
Krok 3: Teraz wybierz Ustawienia opcję z listy, aby otworzyć stronę Ustawienia przeglądarki Chrome.

Krok 4: Po lewej stronie strony Ustawienia powinieneś kliknąć Prywatność i ochrona opcja, jak pokazano poniżej.
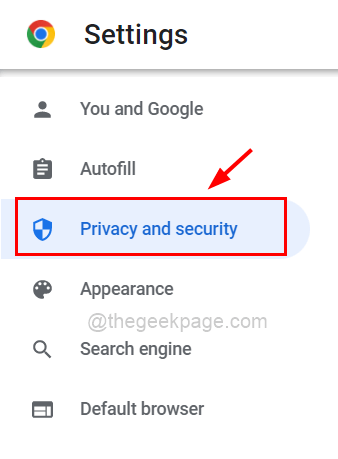
Krok 5: Następnie kliknij Pliki cookie i inne dane witryny w sekcji Prywatność i bezpieczeństwo.

Krok 6: Teraz kliknij Blokuj pliki cookie innych firm opcja, która jest przyciskiem radiowym, jak pokazano poniżej.

Krok 7: Odtąd spowoduje to zablokowanie wszystkich plików cookie innych firm w przeglądarce Chrome.
Krok 8: Jeśli chcesz dostosować warunek, dodając tylko kilka witryn, których pliki cookie stron trzecich powinny być dozwolone, przewiń stronę i kliknij Dodać przycisk pod Witryny, które zawsze mogą używać plików cookie jak pokazano niżej.

Krok 9: Teraz małe okienko o nazwie Dodaj witrynę, pojawia się na ekranie przeglądarki.
Krok 10: Wpisz lub skopiuj i wklej adres URL witryny, której pliki cookie chcesz włączyć.
Krok 11: Upewnij się również, że sprawdziłeś W tym pliki cookie stron trzecich na tej stronie pole wyboru pod Strona pole tekstowe, klikając je.
Krok 12: Na koniec kliknij Dodać w oknie, jak pokazano poniżej.

Krok 13: Teraz możesz zobaczyć, że adres URL / link wprowadzony w Dodaj witrynę został pomyślnie dodany do listy, jak pokazano poniżej.

Krok 14: Po zakończeniu możesz zamknąć stronę Ustawienia.
Krok 1 - Pobierz narzędzie Restoro do naprawy komputera stąd
Krok 2 - Kliknij Rozpocznij skanowanie, aby automatycznie znaleźć i naprawić problem z komputerem.


