- Problemy z awariami Battle.net w systemie Windows 10 są nieuniknione. Możesz je jednak łatwo naprawić.
- Przede wszystkim spróbuj zaktualizować sterowniki. Możesz także odznaczyć przyspieszenie sprzętowe przeglądarki.
- Twoja pasja jest dość oczywista, więc nie wahaj się przyjrzeć bliżej naszej Sekcja gier.
- Powinieneś również odwiedzić to Centrum rozwiązywania problemów z laptopami i komputerami więcej podobnych wskazówek.

To oprogramowanie naprawi typowe błędy komputera, ochroni Cię przed utratą plików, złośliwym oprogramowaniem, awarią sprzętu i zoptymalizuje komputer pod kątem maksymalnej wydajności. Napraw problemy z komputerem i usuń wirusy teraz w 3 prostych krokach:
- Pobierz narzędzie do naprawy komputera Restoro który jest dostarczany z opatentowanymi technologiami (dostępny patent tutaj).
- Kliknij Rozpocznij skanowanie aby znaleźć problemy z systemem Windows, które mogą powodować problemy z komputerem.
- Kliknij Naprawić wszystko naprawić problemy mające wpływ na bezpieczeństwo i wydajność komputera
- Restoro zostało pobrane przez 0 czytelników w tym miesiącu.
Battle.net klient to specjalny program uruchamiający dla gier wieloosobowych Blizzarda. Większość graczy zatwierdziła go i uznała za pozytywną innowację.
Jak się jednak okazuje, ma on swoje sporadyczne wady, ponieważ wielu użytkowników doświadczyło pewnych problemów technicznych związanych z klientem Battle.net.
Jednak jeden problem jest dość irytujący. Mówimy o awariach GPU spowodowanych przez tę aplikację kliencką.
Tak jest w przypadku większości starszych kart graficznych AMD, ale nawet niektórzy użytkownicy NVIDIA napotykają ten sam problem. Postaramy się Ci w tym pomóc.
W tym celu wymieniliśmy niektóre z możliwych rozwiązań, które możesz wypróbować.
Battle.net zawiesza się lub zawiesza komputer? Spróbuj tego
- Zaktualizuj sterowniki
- Zmień sterowniki na starszą wersję
- Odznacz przyspieszenie sprzętowe przeglądarki browser
- Wyłącz działanie klienta Battle.net w tle
- Zmień ustawienia w grze na DX9 z DX10
- Uruchom grę w trybie zgodności ustawionym na Windows XP Service Pack 3
1. Zaktualizuj sterowniki

Wielu użytkowników zgłosiło, że udało im się rozwiązać problem, aktualizując sterowniki do najnowszej wersji. Sterowniki instalowane automatycznie w systemie Windows są w większości przypadków nieodpowiednie do gier.
Z tego powodu powinieneś udać się na stronę producenta, znaleźć najnowsze sterowniki dla swojego modelu GPU i pobrać je. Dotyczy to zwłaszcza starszych kart graficznych.
Możesz także zaktualizować sterownik karty graficznej za pomocą narzędzi innych firm. Jeśli nie wiesz, co wybrać, pozwól, że opowiemy Ci więcej o DriverFix.
To narzędzie przeskanuje Twój komputer w poszukiwaniu nieaktualnych kierowcy i zaktualizuj je za pomocą kilku kliknięć.

Jeśli więc nie chcesz ręcznie wyszukiwać sterowników lub nie wiesz, jak je pobrać, zdecydowanie zalecamy wypróbowanie tego narzędzia.
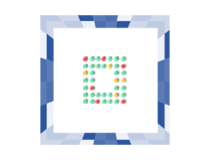
DriverFix
Czy klient Battle.net zawiesza się na twoim komputerze? Upewnij się, że używasz DriverFix do zarządzania aktualizacjami sterowników!
Pobierz tutaj
2. Zmień sterowniki na starszą wersję
- Kliknij prawym przyciskiem myszy Ten komputer/mój komputer na pulpicie.
- otwarty Nieruchomości.
- Iść do Menadżer urządzeń.
- Odnaleźć Karty graficzne i kliknij prawym przyciskiem myszy główny procesor graficzny.

- Wybierz Kierowca patka.
- Kliknij opcję, która mówi Cofnij sterownik.
Z drugiej strony, jeśli problem wystąpił po aktualizacji sterownika, powinieneś przywrócić sterowniki do wcześniejszej wersji. Aby to zrobić, postępuj zgodnie z powyższymi instrukcjami lub ponownie użyj DriverFix.
3. Odznacz przyspieszenie sprzętowe przeglądarki browser
- Otwórz swoje Klient Battle.net.
- Kliknij Ustawienia.
- Wybierać zaawansowane.

- Wyłączyć Używaj akceleracji sprzętowej przeglądarki, gdy jest dostępna.
- Uruchom ponownie klienta.
Uruchom skanowanie systemu, aby wykryć potencjalne błędy

Pobierz Restoro
Narzędzie do naprawy komputera

Kliknij Rozpocznij skanowanie aby znaleźć problemy z systemem Windows.

Kliknij Naprawić wszystko rozwiązać problemy z opatentowanymi technologiami.
Uruchom skanowanie komputera za pomocą narzędzia Restoro Repair Tool, aby znaleźć błędy powodujące problemy z bezpieczeństwem i spowolnienia. Po zakończeniu skanowania proces naprawy zastąpi uszkodzone pliki świeżymi plikami i składnikami systemu Windows.
Przyspieszenie sprzętowe przeglądarki jest częstą przyczyną awarii GPU, jak twierdzi społeczność graczy. Według deweloperów wyłączenie go może spowodować problemy ze zgodnością.
Radzimy jednak go wyłączyć i wybrać mniejsze zło. Aby to zrobić, postępuj zgodnie z powyższą procedurą.
Jeśli wyłączysz przeglądarkaAkceleracja sprzętowa nie wykonała zadania, przejdź do innego rozwiązania od dołu.
4. Wyłącz działanie klienta Battle.net w tle
- w Battle.net aplikacja, przejdź do Ustawienia.
- Wchodzić Generał i znajdź KIEDY URUCHAMIAM GRĘ.
- Wybierać Całkowicie wyjdź z Battle.net.

- Uruchom preferowaną grę.
- naciśnij Alt + Enter aby przejść do trybu okienkowego.
- Kliknij prawym przyciskiem myszy na pasku zadań i otwórz Menadżer zadań.
- Znajdź pozostałe Battle.net procesy i zatrzymać je.
- Zamknij Menadżer zadań i kliknij grę.
- naciśnij Alt + Enterskrót aby pobrać tryb pełnoekranowy.
Możesz wyłączyć klienta Battle.net za pomocą Menadżer zadań, gdy gra jest uruchomiona. Zatrzymaj wszystkie procesy związane z launcherem i wróć do gry.
Nie możesz otworzyć Menedżera zadań? Nie martw się, mamy dla Ciebie odpowiednie rozwiązanie.
5. Zmień ustawienia w grze na DX9 z DX10

- Otwórz swoją aplikację Battle.net.
- Iść do Ustawienia.
- otwarty Ustawienia gry.
- Czek Dodatkowe argumenty wiersza poleceń.
- W pasku poniżej wpisz-dx9.
Mimo że większość grywalnych gier oferowanych przez Blizzard jest stworzona głównie dla DX10, niektóre z nich mogą działać lepiej z DX9.
Możesz bez problemu zmienić to ustawienie w kliencie. Najlepszy i najbezpieczniejszy sposób na zmianę domyślnego interfejsu API. Postępuj zgodnie z powyższymi instrukcjami, aby to zrobić.
6. Uruchom grę w trybie zgodności ustawionym na Windows XP Service Pack 3

- Przejdź do folderu instalacyjnego gry i znajdź główny exe plik.
- Kliknij prawym przyciskiem myszy i otwórz Nieruchomości.
- Wybierz Zgodność.
- Czek Uruchom ten program w trybie zgodności pudełko.
- Wybierz Dodatek Service Pack 3 dla systemu Windows XP.
- Czek Uruchom jako administrator pudełko.
- Zapisz i wyjdź.
Zmieniając tryb zgodności, można naprawić niektóre inne problemy z grafiką. Wielu użytkowników zgłosiło problem podczas łączenia starszej grafiki z nowszym systemem operacyjnym Windows.
Ponadto możesz zmienić uprawnienia administracyjne dla uruchomionych gier. Aby to zrobić, postępuj zgodnie z powyższymi instrukcjami.
Po włączeniu trybu zgodności sprawdź, czy problem nadal występuje. Jeśli problem nadal występuje, może być konieczne dostosowanie ustawień trybu zgodności, aż znajdziesz odpowiednie ustawienia.
Szukaliśmy pilnie i zebraliśmy te poprawki dla Ciebie. Mamy nadzieję, że uda Ci się rozwiązać problemy z GPU i Battle.netem i cieszyć się grami.
Czy masz jakieś alternatywne rozwiązania? Bądź tak dobry i podziel się nimi z nami w obszarze komentarzy poniżej.
 Nadal masz problemy?Napraw je za pomocą tego narzędzia:
Nadal masz problemy?Napraw je za pomocą tego narzędzia:
- Pobierz to narzędzie do naprawy komputera ocenione jako świetne na TrustPilot.com (pobieranie rozpoczyna się na tej stronie).
- Kliknij Rozpocznij skanowanie aby znaleźć problemy z systemem Windows, które mogą powodować problemy z komputerem.
- Kliknij Naprawić wszystko rozwiązać problemy z opatentowanymi technologiami (Ekskluzywny rabat dla naszych czytelników).
Restoro zostało pobrane przez 0 czytelników w tym miesiącu.

