Czy denerwuje Cię wyskakujące okienko „Jak uzyskać pomoc w systemie Windows 10”? Jako użytkownicy Windows wiemy, że naciśnięcie klawisza F1 kieruje nas do strony pomocy. Ułatwiono wyszukiwanie pomocy, ale jest również denerwujące, gdy stale się wyświetla. Może być wymagana zmiana właściciela/uprawnienia lub sprawdzenie klawisza f1, aby zatrzymać to wyskakujące okienko. W tym artykule zobaczmy, jak wyłączyć/zatrzymać wyskakujące okienko w systemie Windows 10.
Metoda 1: Sprawdź klawisz F1
Przed wypróbowaniem innych metod sprawdź, czy klawisz F1 na twojej klawiaturze jest zablokowany. W systemie Windows naciśnięcie klawisza F1 wskazuje na stronę „Jak uzyskać pomoc w systemie Windows 10”. Upewnij się, że klawisz F1 nie jest zablokowany i nadal, jeśli pojawia się wyskakujące okienko, sprawdź inne metody.
Metoda 2: Zmień uprawnienia i zmień nazwę pliku Helppane.exe
Krok 1: W okienku wyszukiwania wpisz panel pomocy i kliknij Otwórz lokalizację pliku z wyników wyszukiwania.
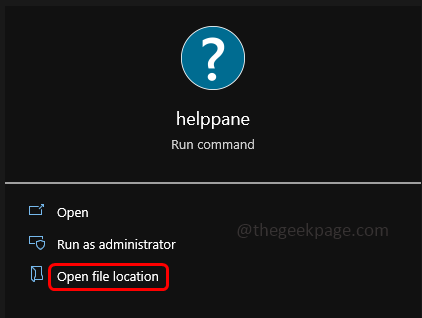
REKLAMA
Krok 2: W wyświetlonym oknie przewiń w dół i znajdź helppane.exe
Krok 3: Kliknij prawym przyciskiem myszy helppane.exe i kliknij nieruchomości.

Krok 4: Wybierz Bezpieczeństwo i kliknij Zaawansowany przycisk.
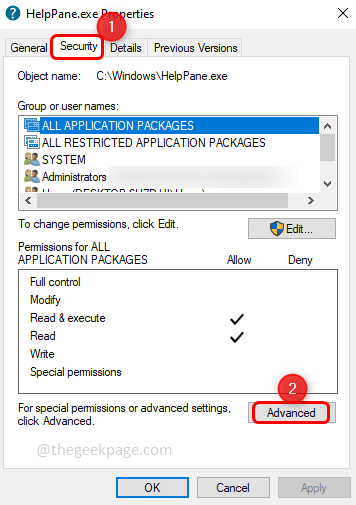
Krok 5: Aby zmienić właściciela, kliknij zmiana opcja.
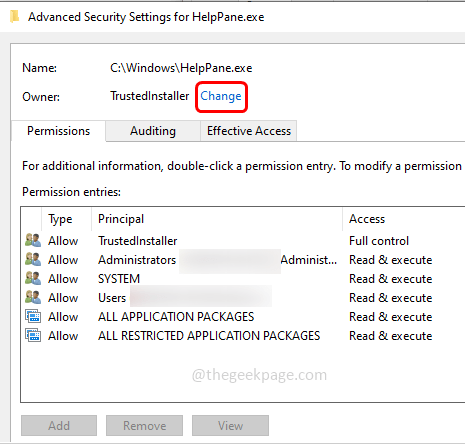
Krok 6: Wpisz swoją nazwę użytkownika i kliknij sprawdź nazwiska znajdzie nazwę i kliknie OK.

Krok 7: Teraz zmienia się właściciel. I ponownie otwórz okno, jak wspomniano w [Krok 4]
Krok 8: Wybierz każdy wpis pod wpisami uprawnień i kliknij usunąć. Pojawi się wyskakujące okienko, kliknij TAk.
Krok 9: Podobnie usuń wszystkie inne wpisy oprócz nazwy użytkownika. Następnie kliknij OK.
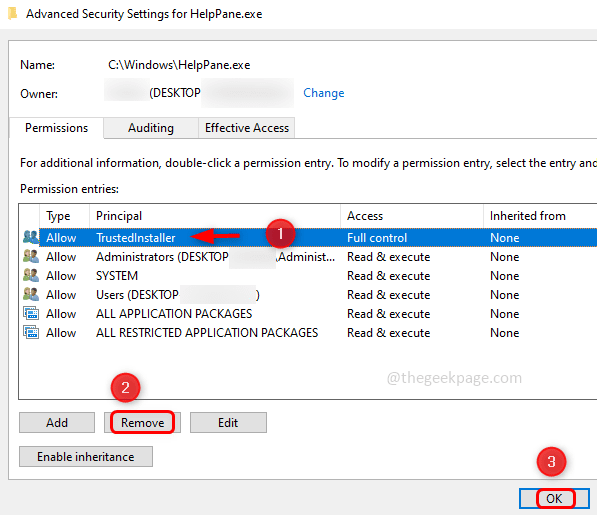
Krok 10: Daj pełną kontrolę użytkownikowi, więc kliknij Bezpieczeństwo zgodnie z opisem w [Krok 4], a następnie wybierz użytkownika i kliknij Edytować.

Krok 11: W wyświetlonym oknie Wybierz ten użytkownik ponownie i w sekcji uprawnień dla użytkowników, zaznacz wszystkie pola dać pełną kontrolę.

Krok 12: Aby zapisać zmiany, kliknij Stosować oraz OK.
Krok 13: Teraz Przemianować plik Helppane.exe, taki jak helppane_old.exe lub dowolna inna nazwa.

Krok 14: Pojawi się wyskakujące okienko, kliknij Kontynuować a następnie kliknij TAk. Teraz nazwa pliku zostanie zmieniona, a wyskakujące okienko zostanie wyłączone.
Krok 1 - Pobierz narzędzie Restoro do naprawy komputera stąd
Krok 2 - Kliknij Rozpocznij skanowanie, aby automatycznie znaleźć i naprawić problem z komputerem.
Otóż to! Mam nadzieję, że ten artykuł jest pomocny. Skomentuj poniżej, która metoda ci pomogła.


