- Po rozwinięciu karty Akcja w Menedżerze urządzeń zobaczysz tylko opcję Pomoc.
- Nie znajdziesz żadnych innych opcji, takich jak Dodaj starszy sprzęt, Skanuj w poszukiwaniu zmian sprzętu, Właściwości lub Urządzenia i drukarki.
- Na szczęście nie jest to ani błąd, ani usterka systemu, a co za tym idzie, można sobie z nim dość łatwo poradzić.
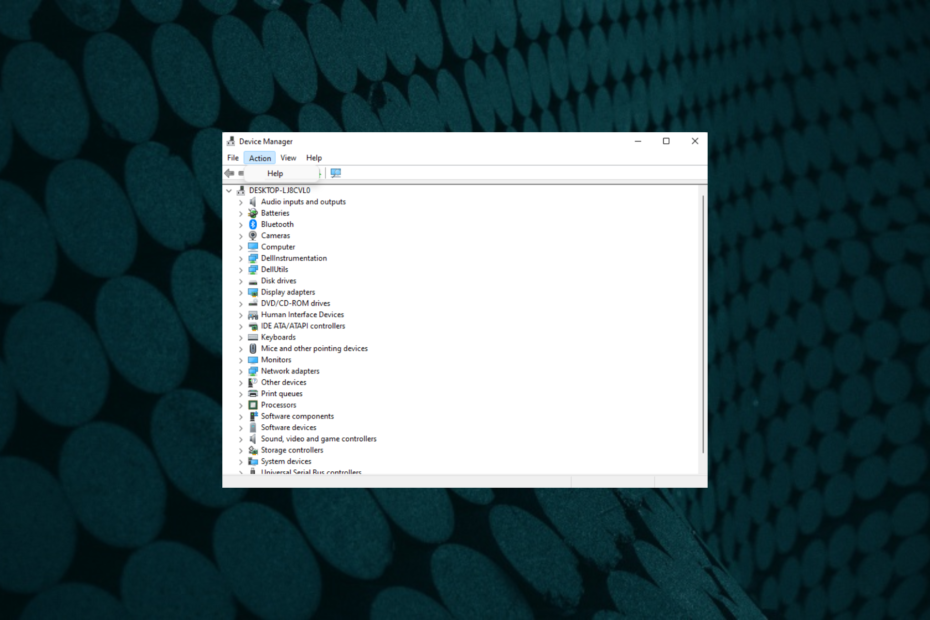
XZAINSTALUJ KLIKAJĄC POBIERZ PLIK
To oprogramowanie będzie utrzymywać Twoje sterowniki w stanie gotowości, chroniąc w ten sposób przed typowymi błędami komputera i awariami sprzętu. Sprawdź teraz wszystkie sterowniki w 3 prostych krokach:
- Pobierz poprawkę sterownika (zweryfikowany plik do pobrania).
- Kliknij Rozpocznij skanowanie znaleźć wszystkie problematyczne sterowniki.
- Kliknij Zaktualizuj sterowniki aby uzyskać nowe wersje i uniknąć nieprawidłowego działania systemu.
- DriverFix został pobrany przez 0 czytelników w tym miesiącu.
Idziesz do Menedżera urządzeń w systemie Windows 10/11, aby dodać starszy sprzęt i zauważasz, że zakładka Akcja pokazuje tylko opcję Pomoc.
Jest to powszechna sytuacja i wielu użytkowników doświadcza tego problemu.
W tym poście przeprowadzimy Cię przez proces wyszukiwania opcji, jeśli brakuje opcji Dodaj starszy sprzęt lub Skanuj w poszukiwaniu zmian sprzętu.
W przypadku brakującego wpisu urządzenia, np. jeśli Brak Bluetootha w Menedżerze urządzeń w systemie Windows 11, możesz zapoznać się z naszym szczegółowym postem, aby uzyskać możliwe rozwiązania.
Zanim to nastąpi, zrozummy, co to jest starsze urządzenie i gdzie można znaleźć opcję dodania starszego sprzętu.
Co oznacza starsze urządzenie?
Legacy oznacza coś, co jest przestarzałe, a w przypadku starszego urządzenia było to urządzenie wyprodukowane wcześniej.
Jednak ten sprzęt jest teraz starszą wersją obecnego i jest mniej funkcjonalny.
Na przykład, jeśli zaktualizowałeś swój modem z V.90 do najnowszej wersji V.92, w tym przypadku V.90 jest starszym sprzętem.
Starsze sterowniki nie są dostarczane z opcją plug-and-play, dlatego te dostępne są używane tylko ze starszym sprzętem.
W przypadku starszych urządzeń konieczne byłoby ręczne zainstalowanie sterowników za pomocą Menedżera urządzeń.
Gdzie jest menu Dodaj starszy sprzęt?
Opcja Dodaj starszy sprzęt jest dostępna w Menedżerze urządzeń w menu zakładki Akcja wraz z Skanuj w poszukiwaniu zmian sprzętu, Urządzenia i drukarki itp.
Ale co, jeśli opcja Dodaj starszy sprzęt nie jest dostępna w Menedżerze urządzeń? Następnie postępuj zgodnie z poniższą metodą, aby rozwiązać problem.
Co mogę zrobić, jeśli Akcja Menedżera urządzeń wyświetla tylko pomoc?
- Kliknij prawym przyciskiem myszy Początek przycisk i wybierz Menadżer urządzeń.

- Jako Menadżer urządzeń otworzy się okno, wybierz urządzenie.
- Na przykład, jeśli chcesz dodać starszy sprzęt do Bluetooth w systemie Windows 10 wybierz Bluetooth i kliknij Akcja.

- W menu możesz teraz zobaczyć Dodaj starszy sprzęt opcja.

- Możesz także zobaczyć inne opcje, takie jak Dodaj sterowniki, Skanuj w poszukiwaniu zmian sprzętuitp.
Tak więc w systemie Windows 10 brakowało opcji Dodaj starszy sprzęt, ponieważ musisz wybrać urządzenie lub kategorię.
- Łatwe skanowanie w poszukiwaniu zmian sprzętu za pomocą Menedżera urządzeń
- Jak naprawić brakujące porty COM w Menedżerze urządzeń
- 3 alternatywy Menedżera urządzeń, o których nie wiedziałeś
Jeśli potrzebujesz alternatywy dla Menedżera urządzeń, na przykład oprogramowanie do wykrywania sterowników dla Windows 10/11, możesz przeczytać nasz artykuł, aby uzyskać najlepsze opcje.
Jeśli opcja Dodaj starszy sprzęt nie jest dostępna w Menedżerze urządzeń, możesz spróbować użyć narzędzia innej firmy, takiego jak DriverFix, do automatycznego wyszukiwania brakujących sterowników. Bez aktualnych sterowników komputer nie będzie działał poprawnie i mogą pojawić się kody błędów.
DriverFix to narzędzie innej firmy, które analizuje komputer pod kątem nieaktualnych sterowników urządzeń i aplikacji komputerowych. Gdy wykryje na komputerze przestarzałe lub stare programy, natychmiast aktualizuje je do najnowszej dostępnej aktualizacji. Jest to przydatne, gdy nie ma możliwości ręcznego dodania sterowników.
⇒ Pobierz poprawkę sterownika
W przypadku innych problemów związanych z Menedżerem urządzeń zostaw komentarz w polu komentarzy poniżej.
 Nadal masz problemy?Napraw je za pomocą tego narzędzia:
Nadal masz problemy?Napraw je za pomocą tego narzędzia:
- Pobierz to narzędzie do naprawy komputera ocenione jako świetne na TrustPilot.com (pobieranie rozpoczyna się na tej stronie).
- Kliknij Rozpocznij skanowanie aby znaleźć problemy z systemem Windows, które mogą powodować problemy z komputerem.
- Kliknij Naprawić wszystko rozwiązać problemy z opatentowanymi technologiami (Ekskluzywny rabat dla naszych czytelników).
Restoro zostało pobrane przez 0 czytelników w tym miesiącu.

