Przed wartościami tekstowymi, aby sformatować wartości tekstowe jako takie, często używa się wiodących apostrofów. Ponieważ jest to tylko opcja formatowania, jeśli spróbujesz usunąć wiodące apostrofy za pomocą Znajdź i zamień narzędzie, to nie zadziała. Ale na pewno możesz mieć wymagania, w których musisz usunąć wiodące apostrofy z komórek Excela. Czy jest więc sposób, w jaki możesz wykonać to zadanie? Cóż, w tym artykule opisaliśmy 4 różne sposoby, a nie tylko jeden!
Czytaj dalej, aby dowiedzieć się, jak szybko i łatwo usunąć początkowe apostrofy z liczb w arkuszu Excela. Mam nadzieję, że artykuł okaże się pomocny.

Spis treści
Rozwiązanie 1: za pomocą opcji specjalnych wklejania
Krok 1: Kliknij komórkę który ma wiodący apostrof, a następnie naciśnij CTRL + C klawisze jednocześnie do Kopiuj zawartość komórki.

REKLAMA
Krok 2: Teraz kliknij kolumnę wyników, a następnie naciśnij klawisze CTRL + V razem, aby wkleić to, co skopiowaliśmy w poprzednim kroku.
Jak dalej, kliknij mały klawisz kontrolny przycisk, który pojawia się po wklejeniu, a następnie pod Wklej wartości sekcji, kliknij druga opcja.

Krok 3: Otóż to. Wiodący apostrof zostałby teraz pomyślnie usunięty.

Rozwiązanie 2: Korzystając z funkcji Konwertuj na liczby
Krok 1: Kliknij komórkę z wiodącym apostrofem. Teraz po prawej stronie będzie można zobaczyć żółty Ikona. Kliknij go, a następnie kliknij Konwertuj na liczbę opcja.

Krok 2: Jeśli teraz spojrzysz na komórkę, zobaczysz, że wiodący apostrof dawno zniknął.

Rozwiązanie 3: za pomocą funkcji tekstu do kolumn
Ta metoda jest bardzo szybka i może być zastosowana do wielu komórek za jednym razem.
Krok 1: Po pierwsze, wybierz zakres komórek z których chcesz usunąć wiodące apostrofy.
Następnie kliknij DANE zakładka u góry. Pod DANE kliknij na Tekst do kolumn przycisk.
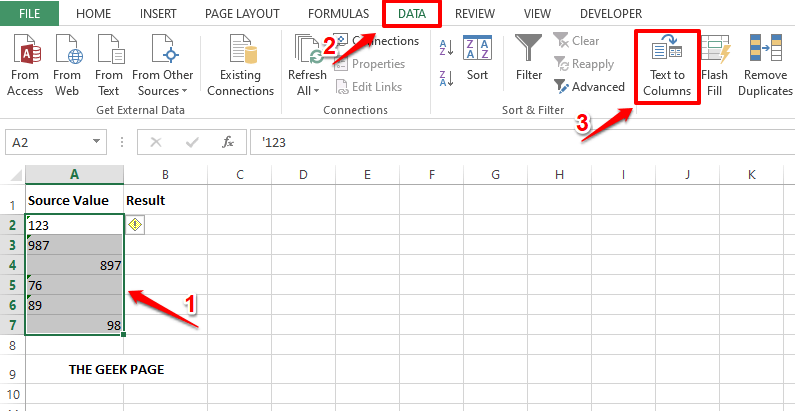
Krok 2: Kiedy Konwertuj tekst na kolumnyCzarodziej otwiera się, wybierz Przycisk radiowy odpowiadającej Ograniczony a następnie naciśnij Skończyć przycisk na dole.
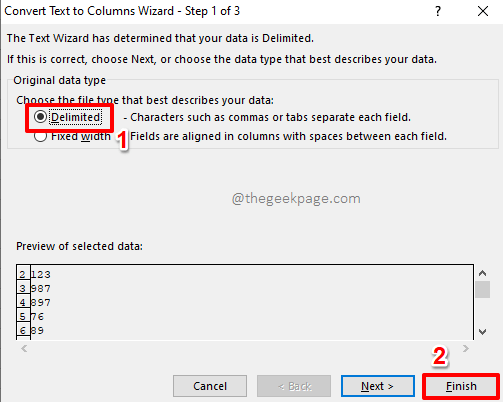
Krok 3: Otóż to. To takie proste. Wiodące apostrofy są teraz pomyślnie usuwane.
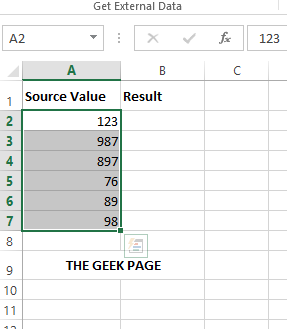
Rozwiązanie 4: za pomocą prostego skryptu VBA
Ta metoda polega na użyciu prostego skryptu VBA. Jest bardzo przydatny w usuwaniu masowych apostrofów z komórek.
Krok 1: Po pierwsze musimy włączać ten Deweloper patka. Jeśli masz już włączoną kartę Deweloper, możesz przejdź do kroku 4. W przeciwnym razie możesz wykonać poniższe czynności.
Aby włączyć kartę Deweloper, najpierw kliknij PLIK zakładka u góry.

REKLAMA
Krok 2: W lewym okienku kliknij Opcje jak pokazano niżej.
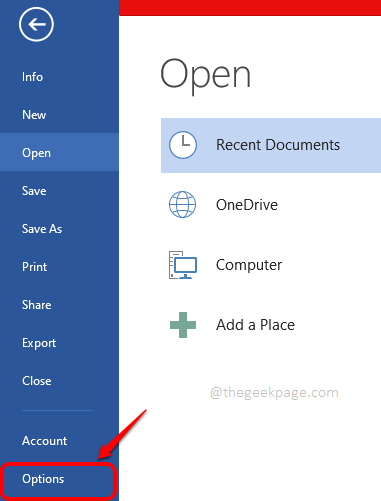
Krok 3: Kiedy Opcje słów okno otwiera się, na lewy okienko, kliknij na Dostosuj wstążkę opcja pierwsza.
Teraz na prawo szyba, pod Dostosuj wstążkę Sekcja, przewiń w dół i sprawdź pole wyboru odpowiadające opcji Deweloper.
Gdy skończysz, kliknij OK przycisk.

Krok 4: Teraz, gdy karta Deweloper jest włączona, możesz kliknąć DEWELOPER zakładka u góry. Jak dalej, kliknij Visual Basic przycisk, jak pokazano poniżej.
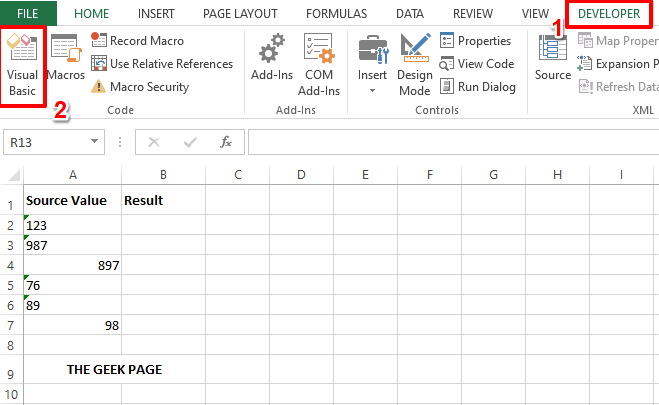
Krok 5: Kiedy edytor skryptów Visual Basic jest otwarty, musisz kliknąć na Wstawić najpierw zakładka, a potem Moduł opcja.

Krok 6: Jak dalej, na module, kopiuj i wklej następujący kod.
Sub usuń_Apostrof() Dim rng As Range. Dim WorkRng jako zakres. W przypadku błędu Wznów Dalej. xTitleId = "Strona Geek" Ustaw WorkRng = Aplikacja. Wybór. Ustaw WorkRng = Aplikacja. InputBox("Zakres", xTitleId, WorkRng. Adres, typ:=8) Ustaw WorkRng = WorkRng. SpecialCells (xlCellTypeConstants, xlNumbers) Dla każdego numeru w WorkRng. Jeśli nie dzwoń. Ma Formułę Wtedy. dz. Formuła = rng. Wartość. Zakończ, jeśli. Następny. Napis końcowy

Po skopiowaniu kodu, możesz po prostu zamknąć Edytor Visual Basic okno. Oszczędzanie nie jest obowiązkowe.
Krok 7: Kiedy wrócisz do pliku Excel, upewnij się, że jesteś w DEWELOPER patka. Następnie kliknij Makra przycisk.
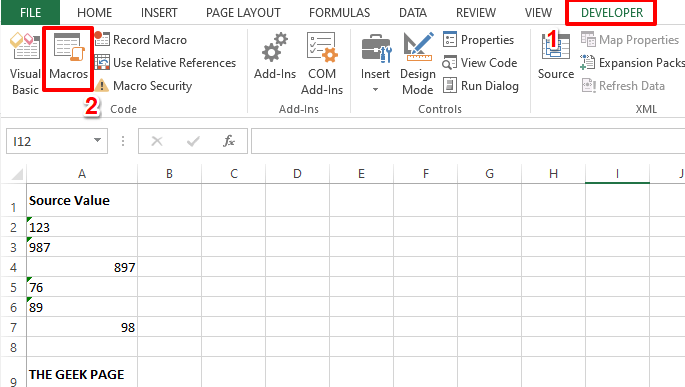
Krok 8: Kliknij na usuń_apostrof makro, a następnie naciśnij Biegać przycisk po prawej stronie.

Krok 9: Będziesz mieć teraz małe okno o nazwie StronaGeek. Po prostu zaznacz wszystkie komórki z którego chcesz usunąć apostrofy. Spowoduje to automatyczne wypełnienie StronaGeek okno. Uderz w OK przycisk raz Zasięg pole jest wypełnione.
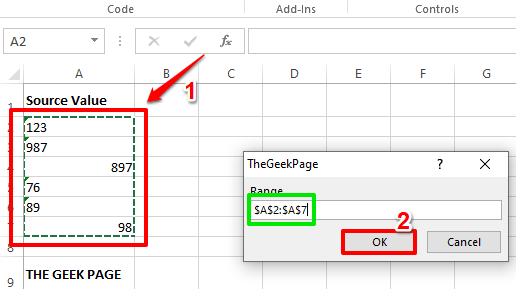
Krok 10: Otóż to. Skrypt VBA automatycznie usunie teraz wiodące apostrofy ze wszystkich wybranych komórek. Cieszyć się!
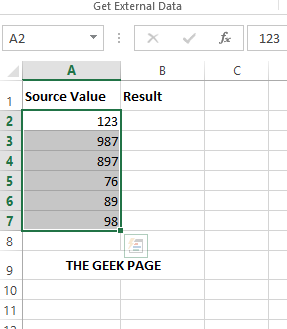
Napisz do nas komentarz wspominający o Twojej ulubionej metodzie. Naszą ulubioną jest metoda VBA, ponieważ wymaga trochę skryptowania.
Wróć po więcej niesamowitych sztuczek, wskazówek i artykułów instruktażowych.
Krok 1 - Pobierz narzędzie Restoro do naprawy komputera stąd
Krok 2 - Kliknij Rozpocznij skanowanie, aby automatycznie znaleźć i naprawić problem z komputerem.


