Harmonogram zadań to narzędzie dostarczane z oknami w systemie, umożliwiające użytkownikom tworzenie zadań, które można zaplanować, aby wykonywały się automatycznie po wyzwoleniu zdarzenia.
Na przykład, gdy dostępna jest jakakolwiek aktualizacja, oprogramowanie jest aktualizowane automatycznie, ponieważ jest uruchamiane.
Jeśli chcesz wiedzieć, ile razy lub kiedy to zadanie zostało wykonane, musisz najpierw włączyć historię zadań dla konkretnego zadania w aplikacji harmonogramu zadań w systemie. Pomaga w dokładniejszej analizie zaplanowanego zadania.
W tym artykule dowiesz się, jak włączyć historię zadań oraz przeglądać i czyścić historię zadań w systemie Windows 11.
Jak włączyć i wyświetlić historię zadań w Harmonogramie zadań w systemie Windows 11?
REKLAMA
Krok 1: Najpierw zobaczmy, jak włączyć funkcję historii zadań w harmonogramie zadań.
Aby to zrobić, musisz otwarty ten Harmonogram zadań w systemie, naciskając Okna klucz i pisanie Harmonogram zadań i naciskając Wchodzić klucz.

Krok 2: Gdy otworzy się okno harmonogramu zadań, kliknij
Harmonogram zadań (lokalny) po lewej stronie i kliknij Włącz historię wszystkich zadań po prawej stronie, aby włączyć historię zadania, jak pokazano na poniższym obrazku.
Krok 3: Teraz, gdy jest włączony, możesz przejść do Biblioteka Harmonogramu Zadań tuż poniżej Harmonogram zadań (lokalny) klikając na niego.
Krok 4: Następnie zobaczysz wszystkie zadania wymienione w środku okna, jak pokazano poniżej.
Krok 5: Wybierz zadanie, które chcesz i kliknij prawym przyciskiem myszy na tym.
Krok 6: Następnie kliknij Nieruchomości z menu kontekstowego, jak pokazano poniżej.
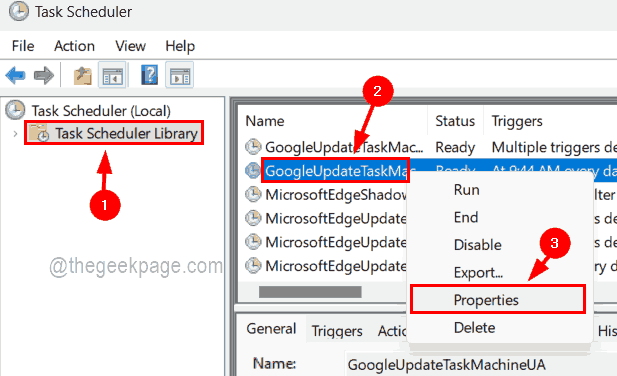
Krok 7: W oknie właściwości zadania kliknij Historia na końcu, aby wyświetlić historię zadań i zamknąć ją, klikając OK jak pokazano niżej.
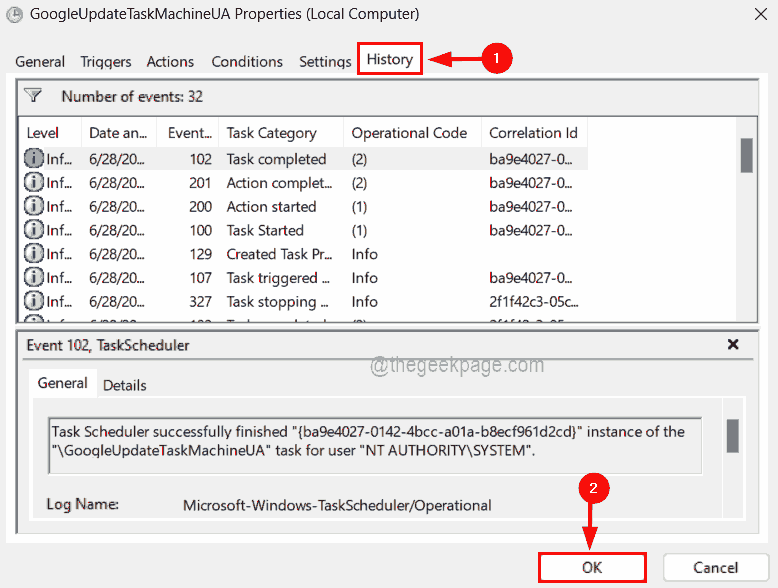
Krok 8: Teraz, jeśli jakikolwiek użytkownik chce wyczyścić historię konkretnego zadania, to
Jak usunąć / wyczyścić historię zadań za pomocą Podglądu zdarzeń w systemie Windows 11?
Krok 1: otwarty ten Podgląd zdarzeń aplikacji w systemie, naciskając Okna klucz i pisanie Podgląd zdarzeń.
Krok 2: Uderz w Wchodzić klawisz, który otwiera aplikację przeglądarki zdarzeń.
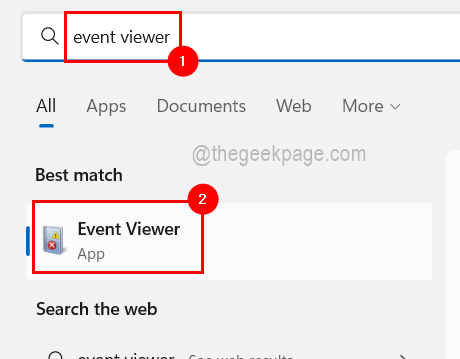
Krok 3: Następnie przejdź do pliku dziennika operacyjnego, korzystając ze ścieżki podanej poniżej.
Podgląd zdarzeń (lokalny)/Dzienniki aplikacji i usług/Microsoft/Windows/TaskScheduler/Operacyjny
Krok 4: Po osiągnięciu Operacyjny plik dziennika, kliknij prawym przyciskiem myszy na nim i wybierz Wyczyść log z jego menu kontekstowego, jak pokazano na poniższym obrazku.
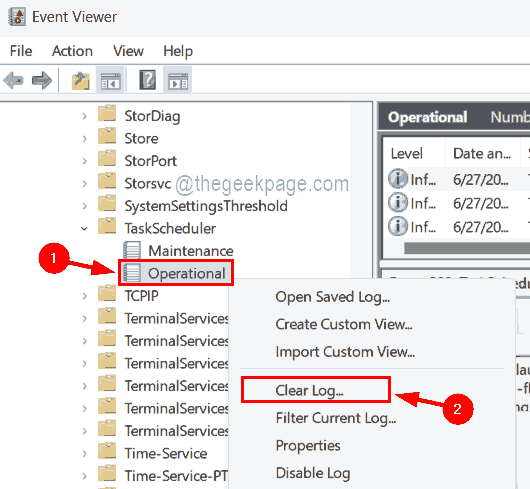
Krok 5: Po zakończeniu możesz zamknąć aplikację przeglądarki zdarzeń w systemie.


