Za pomocą Wiszący wskaźnik
Mając listę kontrolną zawsze jesteś na dobrej drodze. Motywuje cię do robienia więcej rzeczy i podnieca cię, gdy widzisz, że rzeczy są odrzucane. Listy kontrolne można oczywiście tworzyć za pomocą programu Excel. Ale nie każdy ma zainstalowany program Excel i wygodnie byłoby załatwić sprawy w inny niezawodny sposób i właśnie tam GooglePościel wchodzi na obraz z. Każdy, kto ma dostęp do Internetu, przeglądarki internetowej i konta Google, może uzyskać dostęp do Arkuszy Google, co sprawia, że wszystko jest bardzo wygodne.
W tym artykule szczegółowo wyjaśniamy, jak łatwo utworzyć listę kontrolną za pomocą Arkuszy Google. Więcej niż tylko tworzenie listy kontrolnej, wyjaśniamy również, jak łatwo utworzyć kolejną kolumnę zależną od listy kontrolnej, aby dynamicznie wypełniać jej wartości. Brzmi ekscytująco? Cóż, obiecujemy, że bardziej ekscytujące jest zobaczenie, jak to się robi. Na co więc czekasz? Zanurzmy się!
Kroki tworzenia listy kontrolnej w Arkuszach Google
Krok 1: Pierwszym krokiem byłoby uruchom Arkusze Google. W tym celu otwórz dowolną przeglądarkę, najlepiej Google Chrome, a następnie kliknij Arkusze Google. Po kliknięciu linku pojawi się następujące okno, jeśli jesteś już zalogowany na swoje konto Google. Jeśli nie jesteś zalogowany, zostaniesz poproszony o zalogowanie.
Kiedy już jesteś na Dom stronę Arkuszy Google, kliknij Pusty kafelek, jak pokazano poniżej, aby otworzyć pusty dokument.
REKLAMA

Krok 2: Teraz możesz wypełnić arkusz swoimi danymi. W poniższym przykładzie mam 3 kolumny, a mianowicie Zadania, Lista kontrolna, oraz Status. Lista kontrolna to kolumna, która będzie miała pola wyboru. Więc Wybierz cały Lista kontrolna kolumnę, a następnie naciśnij Wstawić na górnej wstążce.
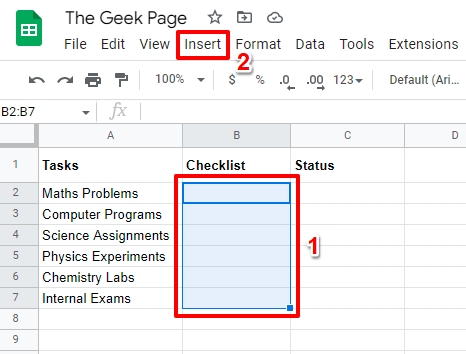
Krok 3: Kliknij na Pole wyboru opcja z listy opcji, które się wyciągają.

Krok 4: Teraz możesz zobaczyć, że Twoje Lista kontrolna kolumna jest łatwo wypełniana polami wyboru, które można zaznaczyć i odznaczyć.
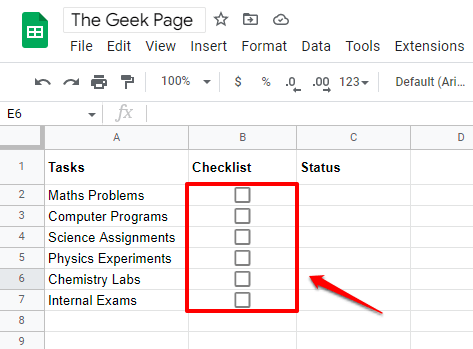
Krok 5: Możesz dynamicznie zaznaczać i odznaczać pola wyboru, po prostu je klikając.
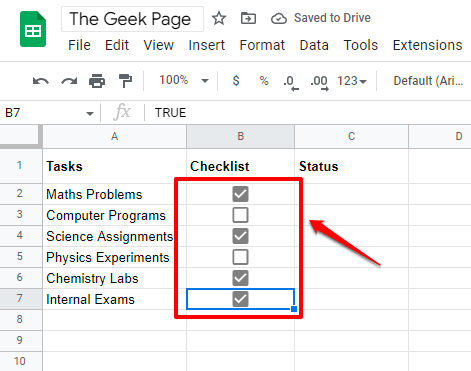
Krok 6: Teraz wypełnijmy Status kolumna dynamicznie. Logika powinna być taka, że jeśli odpowiednie pole wyboru jest wypełnione, powinniśmy mieć Status jak ZADANIE WYKONANE a jeśli pole wyboru nie jest wypełnione, to Status Powinien być ZADANIE DO WYKONANIA.
Za to, podwójne kliknięcie na pierwsza komórka z ZADANIE WYKONANE kolumna, a następnie kopiuj i wklej następującą formułę, a następnie naciśnij Wchodzić klucz.
=JEŚLI(B2=PRAWDA,„ZADANIE WYKONANE”,„ZADANIE DO WYKONANIA”)
Wyjaśnienie formuły
Formuła sprawdza pierwszą wartość Lista kontrolna kolumny, a następnie sprawdza, czy pole wyboru w niej jest zaznaczone, czy nie. Zaznaczone oznacza, że wartość to PRAWDA. Jeśli pole wyboru jest zaznaczone, funkcja powraca Status wiadomość jako ZADANIE WYKONANE. W przeciwnym razie funkcja zwraca wiadomość jako ZADANIE DO WYKONANIA.
Notatka: Jeśli pierwsza wartość twojego Lista kontrolna kolumna nie znajduje się w komórce B2, następnie zastąpić B2 z odpowiednim identyfikatorem komórki. Możesz także ustawić własne niestandardowe wiadomości zamiast ZADANIE WYKONANE oraz ZADANIE DO WYKONANIA wiadomości.

Krok 7: Aby zastosować tę samą formułę w całym Status kolumna, Kliknij na mały kwadratowy kształt obecny w prawym dolnym rogu komórki zastosowanej formuły, a następnie ciągnąć to w dół.
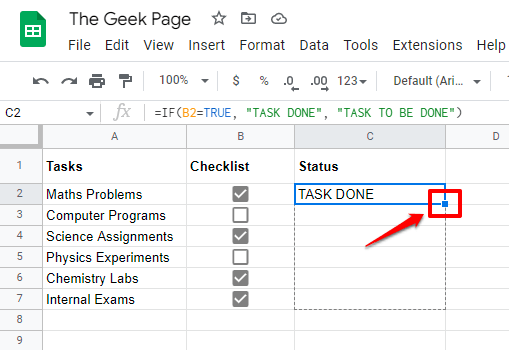
Krok 8: Teraz możesz zobaczyć, że formuła jest stosowana na całej powierzchni Status kolumna.

Krok 9: Możesz spróbować kliknąć dowolne pola wyboru. W poniższym przykładzie kliknąłem pole wyboru, które nie jest zaznaczone. The Status przed kliknięciem w pole wyboru jest ZADANIE DO WYKONANIA.
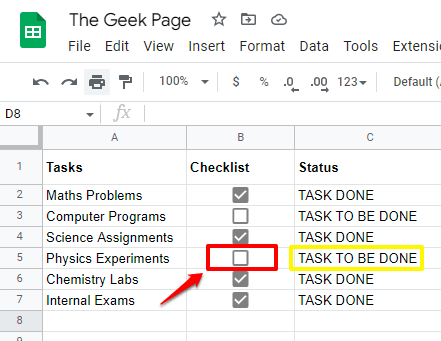
Krok 10: Po zaznaczeniu pola wyboru, Status automatycznie zmieniona na ZADANIE WYKONANE, co oznacza, że nasza lista kontrolna działa doskonale. Cieszyć się!
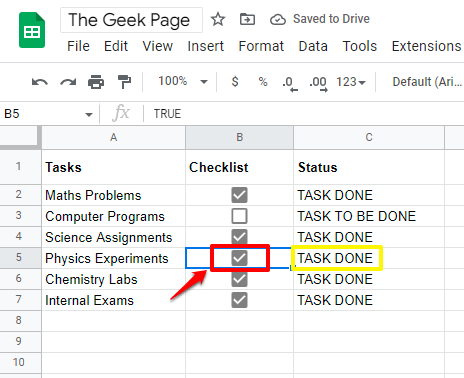
Powiedz nam w sekcji komentarzy, czy możesz pomyślnie utworzyć listę kontrolną w Arkuszach Google. Jeśli masz jakiekolwiek wątpliwości dotyczące któregokolwiek z kroków, zostaw komentarz, zawsze służymy pomocą.
Czekaj na więcej niesamowitych sztuczek, wskazówek, hacków i artykułów instruktażowych na Twoje ulubione tematy.
REKLAMA
Twoj adres e-mail nie bedzie opublikowany.wymagane pola są zaznaczone *


