Niektóre aplikacje są uprzywilejowane do używania tylko przez określonych użytkowników. Dlatego jeśli jesteś zalogowany do systemu przy użyciu cudzego konta użytkownika i chcesz uruchomić tej aplikacji, może być konieczne wylogowanie się z systemu i zalogowanie się przy użyciu swojego użytkownika rachunek.
Zamiast tego możesz bezpośrednio uruchomić tę aplikację, uruchamiając innego użytkownika. Gdy tylko użytkownik uruchomi aplikację jako inny użytkownik, pojawi się małe okno z pytaniem aby użytkownik mógł wprowadzić dane uwierzytelniające swojego konta użytkownika, za pomocą którego aplikacja musi być otwierany.
Czy to nie wspaniałe? Oszczędza to naprawdę dużo czasu i niepotrzebnych kłopotów z ponownym zalogowaniem się na inne konto użytkownika. W tym artykule dowiesz się, jak można to łatwo zrobić.
Jak uruchomić dowolną aplikację jako inny użytkownik w systemie Windows 11,10
REKLAMA
Krok 1: Przejdź do ikony aplikacji, jeśli jest umieszczona na ekranie pulpitu.
Krok 2: Jeśli nie znajdziesz skrótu aplikacji na pulpicie, po prostu naciśnij Okna klucz i wpisz Nazwa aplikacji.
NOTATKA – Wykorzystaliśmy Notatnik++ jako przykład.
Krok 3: Gdy nazwa aplikacji pojawi się w menu Start, kliknij prawym przyciskiem myszy na nim i wybierz Otwórz lokalizację pliku z menu kontekstowego.
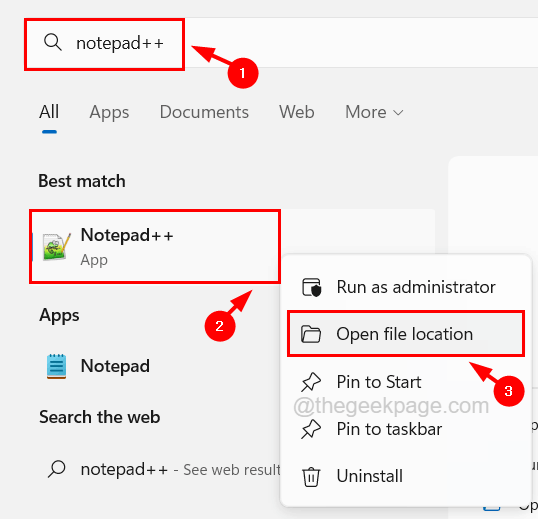
Krok 4: Spowoduje to otwarcie folderu, w którym znajduje się plik wykonywalny aplikacji.
Krok 5: Teraz zlokalizuj plik wykonywalny aplikacji i kliknij prawym przyciskiem myszy na plik exe aplikacji podczas gdy pilny oraz trzymać ten Zmiana klawisz na klawiaturze.
Krok 6: Spowoduje to wypełnienie pola Uruchom jako inny użytkownik w menu kontekstowym.
Krok 7: Kliknij Uruchom jako inny użytkownik z menu kontekstowego, które znajduje się tuż pod opcją Uruchom jako administrator.

Krok 8: Po kliknięciu Uruchom jako inny użytkownik na ekranie systemu pojawi się małe okno.
Krok 9: Musisz wprowadzić nazwę konta użytkownika i hasło.
Krok 10: Na koniec kliknij OK w oknie, które otwiera aplikację jako inny użytkownik, a nie ten, który służy do logowania do systemu.
REKLAMA
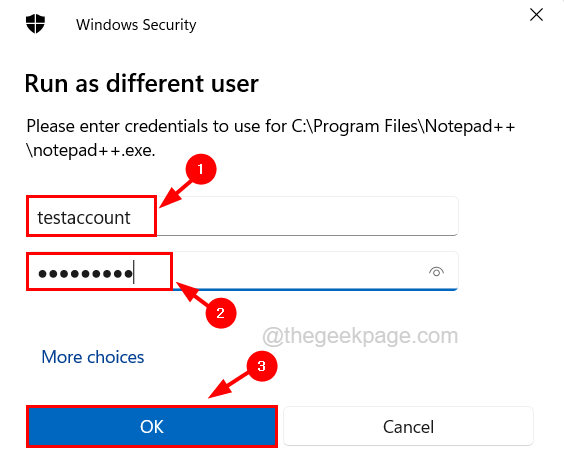
Korzystając z tej metody, możesz uruchomić dowolną aplikację jako inny użytkownik w systemie Windows.


