Czasami użytkownicy nie mogą uzyskać dostępu do Internetu i otrzymują następujący komunikat o błędzie:
Usługa bezprzewodowa systemu Windows nie jest uruchomiona na tym komputerze.
Jednym godnym uwagi faktem jest to, że to oświadczenie o błędzie wskazuje na Bezprzewodowy sieć. W związku z tym, sporą część tego problemu można by wyizolować, jeśli zweryfikujemy ten fakt. Spróbuj podłączyć swój system do Internetu „przewodowo”. Jeśli internet działa prawidłowo, wiemy, na co celować, i możemy odpowiednio rozwiązać problem.
Jeśli połączenie przewodowe również nie działa, problem może dotyczyć systemu i będziemy musieli wykonać ogólną procedurę rozwiązywania problemów z siecią. Byłby to jednak rzadki przypadek.
Zakładając, że Internet działa po podłączeniu przewodowym, spróbuj wykonać następujące czynności, aby rozwiązać problem:
Rozwiązanie 1] Użyj narzędzia do rozwiązywania problemów z Internetem
1] Kliknij na Przycisk Start a następnie symbol koła zębatego, aby otworzyć Ustawienia strona.
2] Przejdź do Aktualizacje i zabezpieczenia a potem Rozwiązywanie problemów zakładka po lewej stronie.
3] Wybierz Narzędzie do rozwiązywania problemów z połączeniami internetowymi i uruchom go.
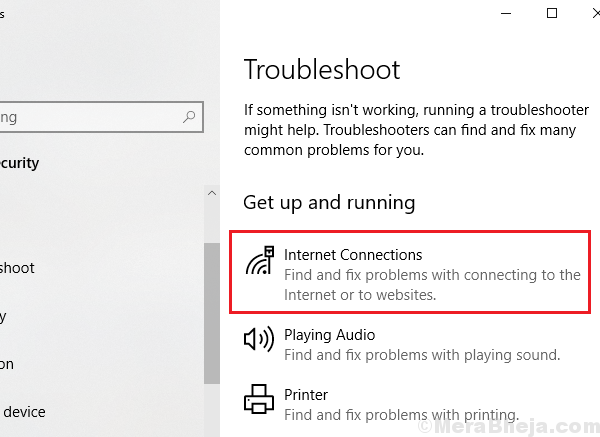
4] Uruchom ponownie system.
Jeśli problem dotyczył konfliktu wewnętrznego, wbudowane narzędzie do rozwiązywania problemów powinno go rozwiązać. Jeśli nie, możemy przejść do następujących kroków.
Rozwiązanie 2] Sprawdź, czy przycisk WiFi jest włączony na klawiaturze
Wiele laptopów ma przełącznik WiFi na klawiaturze wśród klawiszy funkcyjnych (np. F1, F2, F3 itd.). Te klawisze są zwykle wciskane razem z klawiszem Fn. Spróbuj nacisnąć go raz i sprawdź, czy to robi różnicę.
Rozwiązanie 3] Sprawdź stan usługi AutoConfig WLAN
Jednym z powodów, dla których WiFi nie działa, jest to, że usługa Autokonfiguracji WLAN nie uruchamia się automatycznie. Procedura ręcznego uruchomienia jest następująca:
1] Naciśnij Wygraj + R aby otworzyć okno. Rodzaj services.msc i naciśnij Enter, aby otworzyć menu Usługi.
2] Na liście usług, ułożonej w kolejności alfabetycznej, zlokalizuj Usługa autokonfiguracji WLAN.
3] Sprawdź, czy status tej usługi jest uruchomiony.
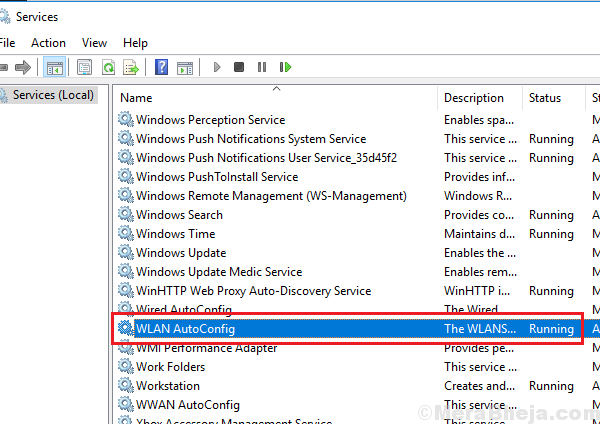
4] Jeśli nie jest aktywny, kliknij prawym przyciskiem myszy usługę, a następnie włącz Nieruchomości.
5] Zmień typ usługi na podręcznik i status do Początek.

6) Kliknij Zastosować a następnie OK.
Rozwiązanie 4] Zresetuj konfiguracje sieciowe
Możesz spróbować zresetować wszystkie konfiguracje sieci. Czasami ulegają korupcji i ten krok może być pomocny.
1] Naciśnij Wygraj + R aby otworzyć okno Uruchom i wpisz polecenie cmd. Naciśnij Enter, aby otworzyć okno wiersza polecenia.
2] Wpisz następujące polecenie i naciśnij Enter:
reset netsh winsock
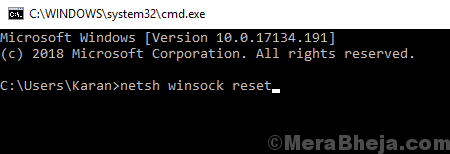
3] Uruchom ponownie system.
Mam nadzieję, że to pomoże!

![Mysz nie chce przejść na drugi monitor [ROZWIĄZANE]](/f/a4402a26bef5bb9806434112740b62a9.jpg?width=300&height=460)
