Czy masz również do czynienia z typowym problemem na komputerze z systemem Windows 10, który ma czarny ekran z kursorem. Oto kilka świetnych rozwiązań tego typowego problemu.
Poprawka 1 – za pomocą poprawki Edytora rejestru
1. naciśnij CTRL + Alt + Del klucz Razem na raz. Na następnym ekranie Wybierz menadżer zadań.
2. Wybierać Plik.
3. Kliknij Uruchom nowe zadanie.
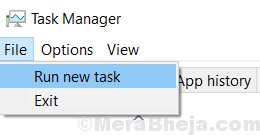
4. pisać Regedit w tym.
5. Sprawdź opcję mówiącą Utwórz to zadanie z uprawnieniami administracyjnymi.

6. Teraz, po otwarciu Edytora rejestru, przejdź do następującej ścieżki podanej poniżej
Komputer\HKEY_LOCAL_MACHINE\SOFTWARE\Microsoft\Windows NT\CurrentVersion\Winlogon
7. Kiedy już osiągniesz Winlogon, Znajdź Muszla po prawej stronie.
8. Teraz kliknij dwukrotnie muszla aby go zmodyfikować.
9. Teraz upewnij się, że dane wartości jest explorer.exe.
Jeśli to coś innego, zmień to na explorer.exe.
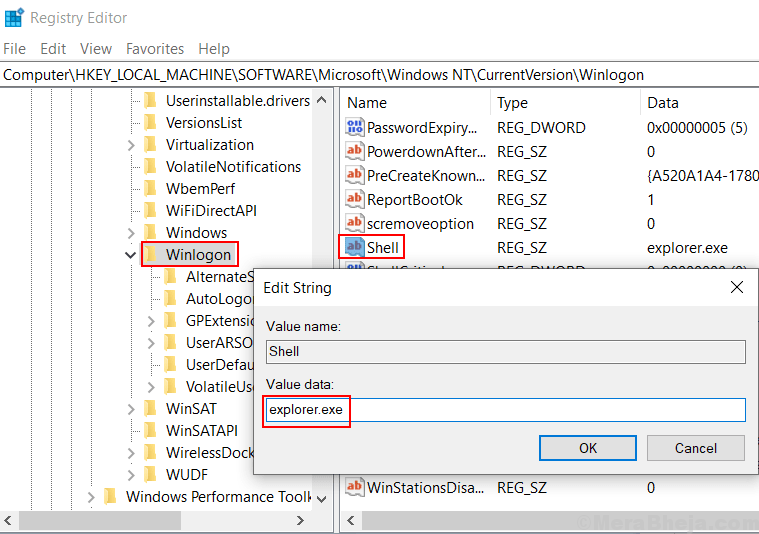
10. naciśnij Ctrl + Alt + Usuń klucz w tym samym czasie.
11. Teraz kliknij przycisk zasilania znajdujący się w prawym dolnym rogu.

12. Uruchom ponownie Twój komputer.
Poprawka 2 – Zatrzymaj usługę AppReadiness z listy
1 – Naciśnij Ctrl+Alt+Del i Otwórz Menadżer zadań.
2 – Teraz przejdź do Usługipatka.
3 – Znajdź Gotowość aplikacjiz listy.
4 – Wybierz i kliknij prawym przyciskiem myszy i zatrzymaćten serwis.

Poprawka 3 – Zresetuj BIOS za pomocą przycisku zasilania (tylko w przypadku laptopa)
1 – Wystarczy wyjąć baterię z laptopa.
2 – Teraz naciśnij i przytrzymaj przycisk zasilania przez 1 minutę
3 – Teraz ponownie włóż baterię do laptopa.
Spowoduje to zresetowanie systemu BIOS i najprawdopodobniej naprawi problem z czarnym ekranem z kursorem na komputerze z systemem Windows 10.
1 – Naciśnij klawisz Windows + I otworzyć ustawienia.
2 – Idź do System
3 – Idź do moc i sen z lewego menu.
4 – Kliknij Dodatkowe ustawienia zasilania.
5 – Wybierz Wybierz, co robią przyciski zasilania z lewej strony okna.
6 – Kliknij Zmień ustawienia, które są obecnie niedostępne.
7 – Po prostu odznacz pole wyboru mówiące „Włącz szybkie uruchamianie (zalecane)”.
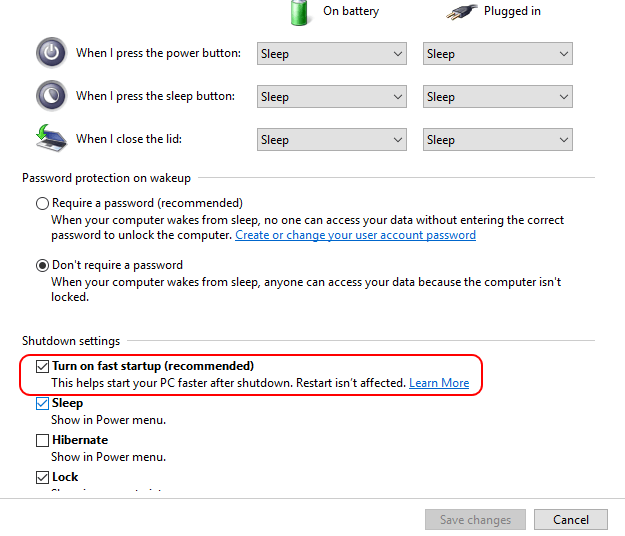
Poprawka 5 – Wyłącz kartę graficzną
1 – Naciśnij Klawisz Windows + R aby otworzyć okno poleceń uruchamiania.
2 – Napisz devmgmt.msc w nim i naciśnij Enter.
3 – Teraz kliknij Adaptery do wyświetlania rozszerzać.
4 – Teraz wyłącz zintegrowaną kartę graficzną, klikając prawym przyciskiem myszy i klikając Wyłącz urządzenie.


